Cara Install aaPanel Hosting Control Panel di Ubuntu 22.04
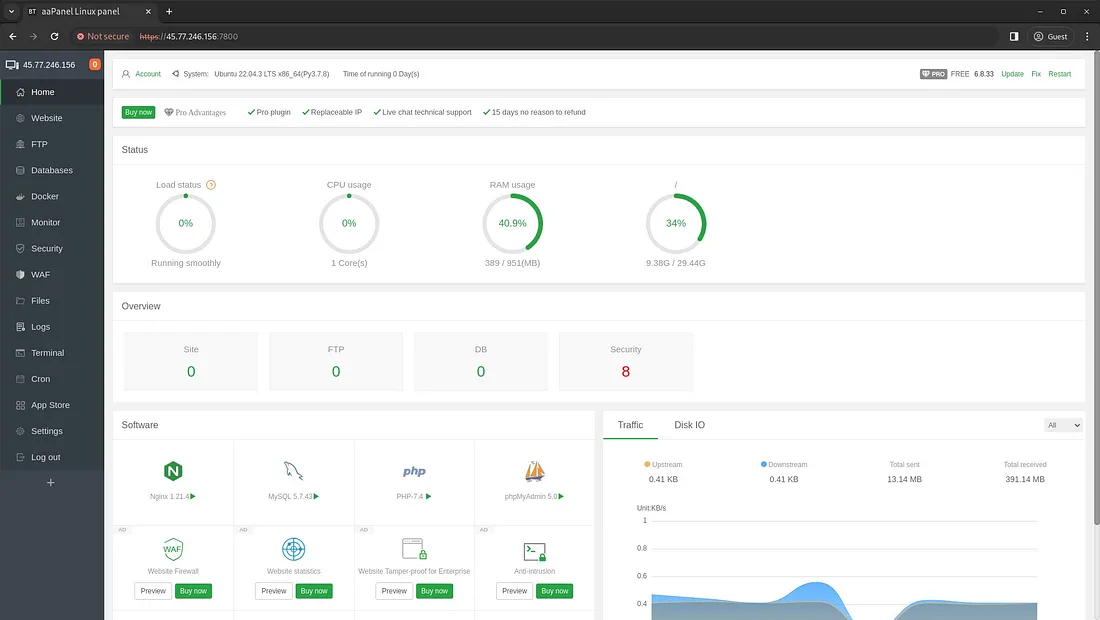
aaPanel adalah sebuah perangkat lunak hosting control panel yang memungkinkan kita untuk mengelola web server dengan mudah melalui antarmuka grafis yang user-friendly. Dengan aaPanel, pengelola server dapat menginstal dan mengelola aplikasi server untuk website seperti Nginx, Apache, PHP, MySQL, dan banyak lagi dengan mudah.
Pada tutorial kali ini, kita akan belajar bagaimana cara menginstal aaPanel di Ubuntu 22.04 dan menjalankan WordPress.
Tutorial Environment
Pada tutorial ini menggunakan perangkat sebagai berikut:
- Vultr Cloud Server: 1 CPU, 1 GB RAM, 32 GB Storage
- Operating System: Ubuntu 22.04
- Domain: aminlabs.my.id
- SSL: Let’s Encrypt
- Web Server: Nginx 1.21
- PHP: PHP v8.2
- Database: MySQL 5.7
Catatan: Daftar di sini untuk mendapatkan free credit $100 dari Vultr.
Langkah 1: Download Installer
Login ke server, lalu download installer aaPanel dengan menjalankan perintah berikut:
1 | wget -O install-aapanel.sh http://www.aapanel.com/script/install-ubuntu_6.0_en.sh |
Langkah 2: Jalankan Installer
Berikutnya, jalankan installer aaPanel:
1 | bash install-aapanel.sh |
Ada pertanyaan, Do you want to install aaPanel to the /www directory now?(y/n), jawab y, lalu Enter:
1 2 3 4 5 6 7 8 9 | +---------------------------------------------------------------------- | aaPanel 6.x FOR CentOS/Ubuntu/Debian +---------------------------------------------------------------------- | Copyright © 2015-2099 BT-SOFT(http://www.aapanel.com) All rights reserved. +---------------------------------------------------------------------- | The WebPanel URL will be http://SERVER_IP:7800 when installed. +---------------------------------------------------------------------- Do you want to install aaPanel to the /www directory now?(y/n): y |
Lalu, pertanyaan berikutnya, Do you need to enable the panel SSl?, jawab yes, lalu Enter:
1 2 3 4 5 6 7 | ---------------------------------------------------------------------- If you choose to enable SSL (self-signed certificate), you will use https access panel after installation. After logging in, you can go to the panel settings and change to Let's Encrypt certificate. SSL will be automatically enabled in 10 seconds. ---------------------------------------------------------------------- Do you need to enable the panel SSl ? (yes/n): yes |
Selanjutnya, installer secara otomatis akan mulai menginstal aaPanel. Jika instalasi telah selesai, akan ditampilkan pesan sukses, dan informasi akses masuk ke aaPanel.
1 2 3 4 5 6 7 8 9 | Congratulations! Installed successfully! ================================================================== aaPanel Internet Address: https://2401:c080:1400:6930:5400:4ff:fec1:7394:7800/49affe37 aaPanel Internal Address: https://45.77.246.156:7800/49affe37 username: uhqlhzmg password: 9174e08a Warning: If you cannot access the panel, release the following port (7800|888|80|443|20|21) in the security group |
Langkah 3: Install LNMP/LAMP Stack
Login ke aaPanel berdasarkan informasi yang diberikan setelah instalasi. Setelah login, akan ditampilkan pilihan paket web server, yaitu memakai Nginx atau Apache. Untuk memulai instalasi, klik One-click Install.
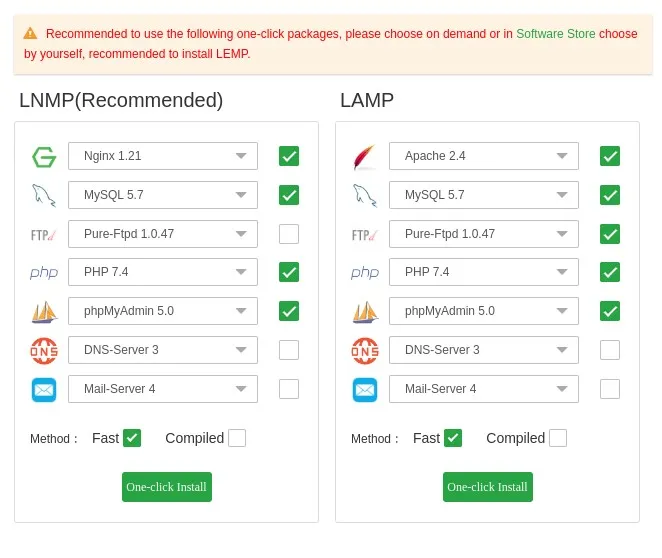
Setelah instalasi paket web server selesai, verifikasi apakah semuanya sudah berhasil terinstal. Klik menu App Store → Installed untuk menampilkan semua aplikasi yang telah terinstal.
Langkah 4: Install Aplikasi Tambahan
Kita masih dapat menginstal aplikasi tambahan lainnya yang telah disediakan di App Store dan disesuaikan dengan kebutuhan. Misalnya, kita membutuhkan PHP v8.2 dan one-click deployment (tool untuk memudahkan instalasi aplikasi WordPress).
Klik menu App Store, lalu klik Install pada baris aplikasi yang dibutuhkan. Klik Confirm untuk melanjutkan instalasi.
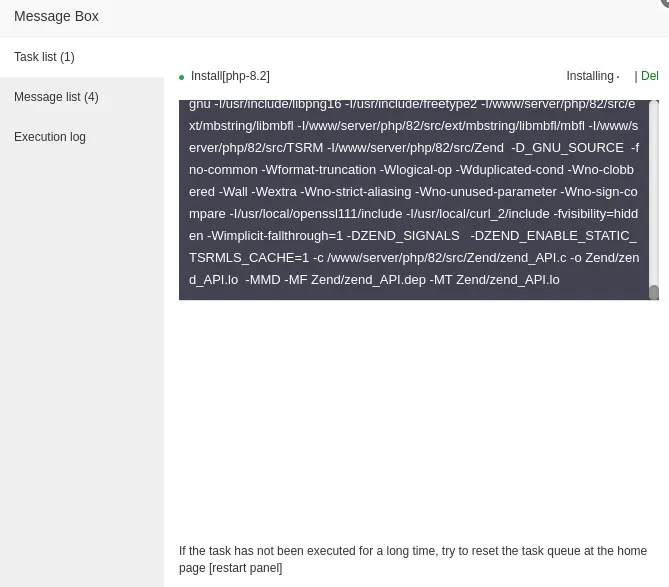
Langkah 5: Install WordPress
Sebelum instalasi WordPress, pastikan domain sudah diarahkan ke server dengan membuat A record di DNS.
Selanjutnya, klik menu Website → Add site, tab WordPress deploy. Masukkan nama domain, judul website, pilih versi PHP, masukkan username, password, dan email untuk akun admin, dan centang Enable cache. Lalu klik Submit.
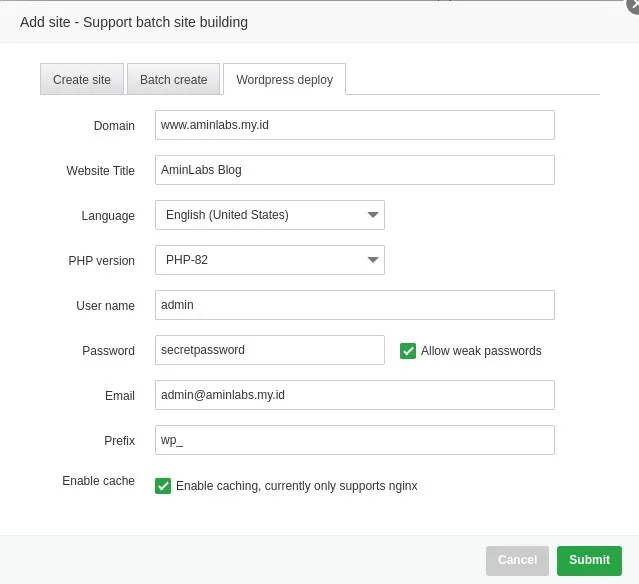
Jika instalasi WordPress telah selesai, akan ditambahkan nama domain di halaman menu Website. Verifikasi hasil instalasi dengan mengakses nama domain yang digunakan.
Langkah 6:Install SSL (HTTPS)
Untuk mengaktifkan protokol HTTPS, kita harus memasang sertifikat SSL. Di sini kita menggunakan SSL yang diterbitkan oleh Let’s Encrypt. Klik Conf pada nama website yang ingin dipasangkan SSL, lalu klik menu SSL. Centang nama domain, lalu klik Apply, lalu Apply and open.
Jika pemasangan sertifikat SSL berhasil, akan ditampilkan Private key dan Certificate, serta masa berlakunya. Klik Force HTTPS untuk memaksa atau mengalihkan semua koneksi HTTP ke HTTPS.
Terakhir, verifikasi hasil pemasangan sertifikat SSL dengan mengakses nama domain untuk mengetahui apakah website sudah dapat diakses dengan menggunakan protokol HTTPS.
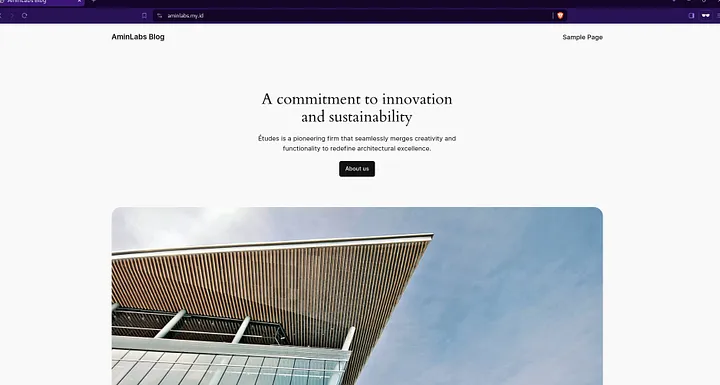
Penutup
Ubuntu 22.04 server yang kita miliki sudah dapat dikelola dengan mudah berkat adanya aaPanel hosting control panel. aaPanel menyediakan antarmuka yang intuitif untuk mengelola website tanpa perlu melakukan konfigurasi server melalui command line. Manfaatkan fitur-fitur yang disediakan oleh aaPanel untuk mempercepat proses pengelolaan dan meningkatkan kinerja website. Semoga tutorial ini bermanfaat.
Selamat mencoba 🙂

