Cara Export dan Import Virtual Machine di VirtualBox
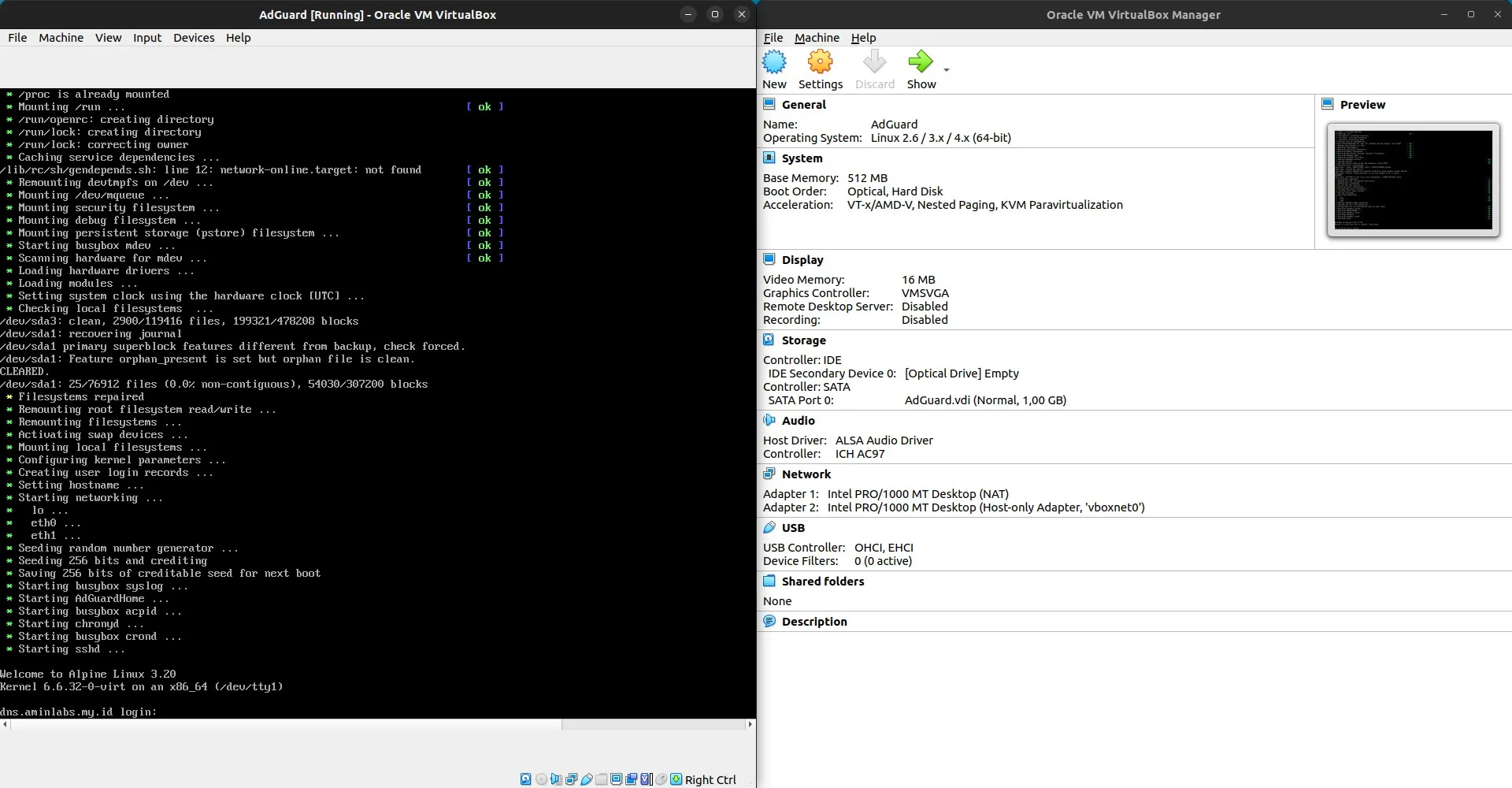
Virtual machine yang sudah dibuat di VirtualBox dapat kita gunakan kembali untuk membuat virtual machine yang baru, berisi konfigurasi sistem atau aplikasi yang sama. Dapat juga kita distribusikan kembali untuk digunakan di VirtualBox komputer yang lain. Hal ini dapat kita lakukan dengan fitur export/import virtual machine sangat membantu karena kita tidak perlu lagi melakukan instalasi sistem operasi yang sama dari awal lagi.
Export Virtual Machine
- Klik menu File->Export Appliance (CTRL+E).
- Klik Expert Mode untuk proses yang lebih ringkas.
- Pilih virtual machine yang ingin diexport pada Virtual machines to export.
- Pilih lokasi penyimpanan file export dan formatnya pada Storage settings.
- Deskripsi virtual machine pada Appliance Settings.
- Terakhir klik Export.
Import Virtual Machine
- Klik menu File->Import Appliance (CTRL+I).
- Klik Expert Mode untuk proses yang lebih ringkas.
- Pilih file virtual machine yang telah diexport sebelumnya (*.ova) pada Appliance to import.
- Pada Appliance Settings kita dapat melakukan konfigurasi spesifikasi hardware untuk virtual machine yang baru.
- Centang pada Reinitialize the MAC address of all network cards jika ingin meminta alamat MAC yang baru.
- Terakhir klik Import.
Selamat mencoba 🙂
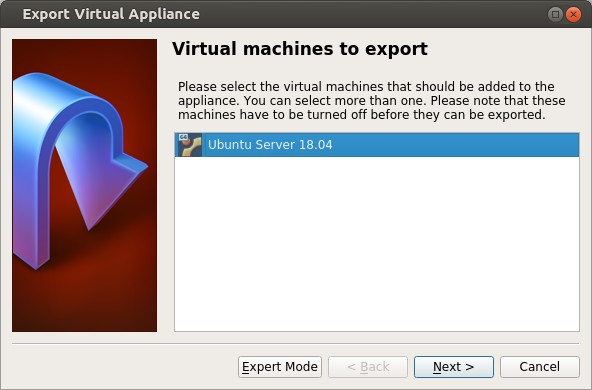
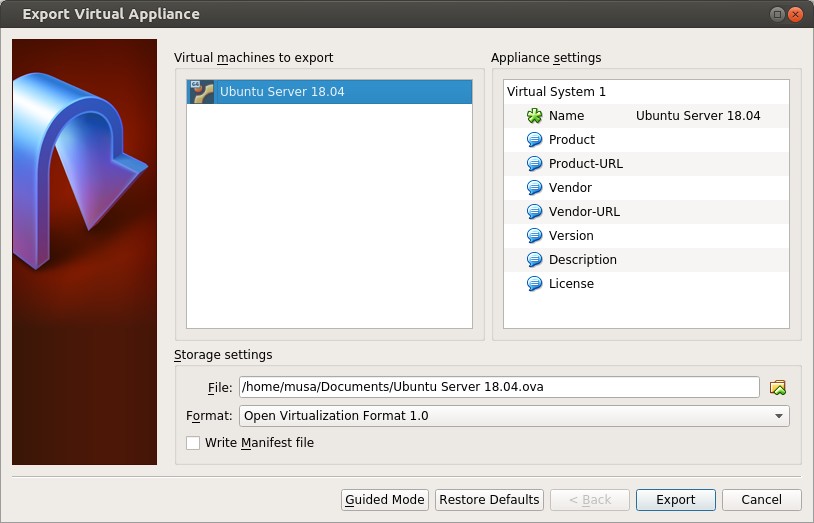
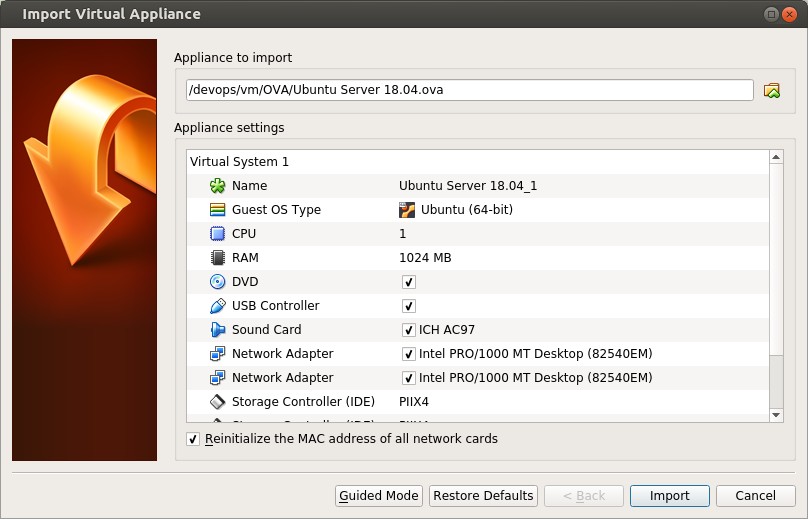
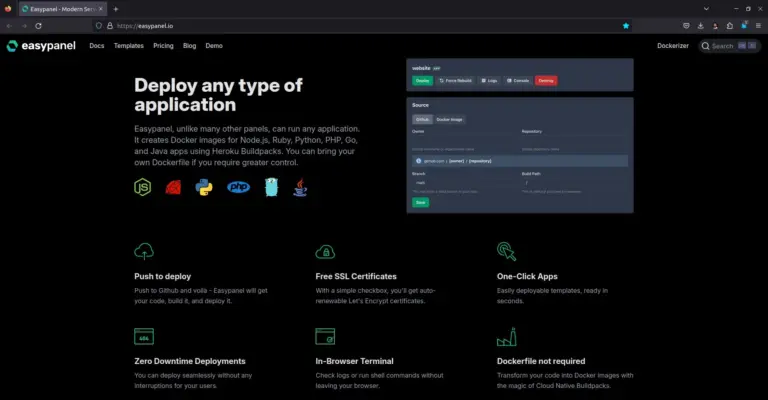
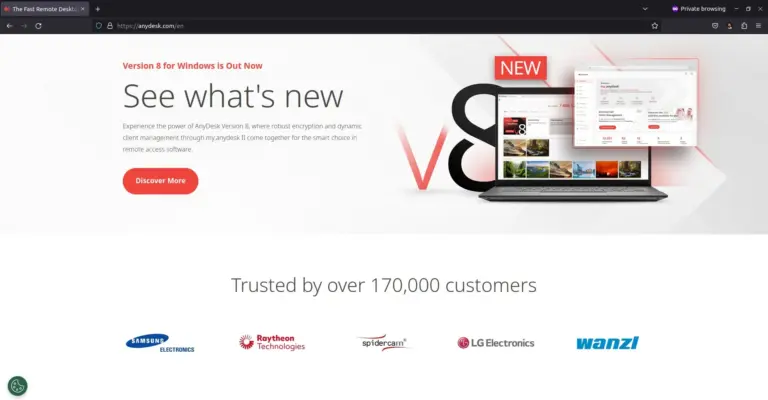
Bisa gak diimpor pakai pc lain
bisa om, coba aja langsung.