Cara Install dan Setting XAMPP for Linux

XAMPP adalah paket aplikasi server yang terdiri dari Apache, MariaDB, PHP dan Perl yang ditujukan untuk memudahkan developer dalam PHP development environment.
Dengan XAMPP, developer tidak harus lagi melakukan install aplikasi server satu per satu. XAMPP sangat tidak disarankan dipakai di production environment (server operasional).
Di artikel ini dibahas bagaimana cara install XAMPP for Linux 7.x. Teman-teman developer bisa menggunakan distro Linux 64bit apa saja seperti Debian, Ubuntu, Fedora, atau openSUSE. Tutorial ini menggunakan Ubuntu 18.04 LTS dan XAMPP for Linux 7.2.
Install XAMPP for Linux 7.2
Nomor versi XAMPP mengikuti nomor versi PHP yang ada di dalamnya, seperti XAMPP 7.2 berisi PHP 7.2.
Isi dari XAMPP 7.2.18:
- Apache 2.4.39
- MariaDB 10.1.40
- PHP 7.2.18
- phpMyAdmin 4.8.5
- OpenSSL 1.1.1
- XAMPP Control Panel 3.2.2
- Webalizer 2.23-04
- Mercury Mail Transport System 4.63
- FileZilla FTP Server 0.9.41
- Tomcat 7.0.92 (with mod_proxy_ajp as connector)
- Strawberry Perl 5.16.3.1 Portable
Download XAMPP for Linux.
1 | wget -c https://www.apachefriends.org/xampp-files/7.2.18/xampp-linux-x64-7.2.18-1-installer.run |
Jalankan XAMPP Linux installer.
1 2 | chmod +x xampp-linux*.run sudo ./xampp-linux-*-installer.run |
Ditampilkan XAMPP Setup Wizard. Klik Next sampai Finish. XAMPP terinstall di direktori /opt/lampp. Next.
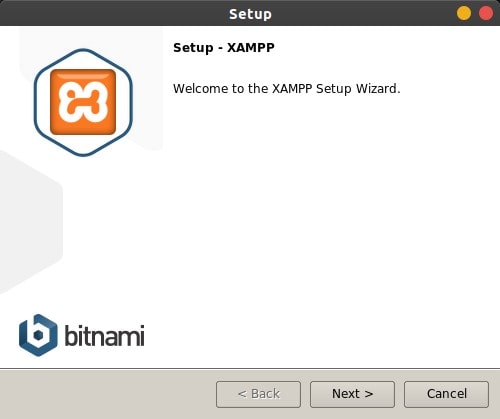
Setelah install XAMPP selesai, berjalan aplikasi GUI XAMPP Control. Klik tab Manage Servers untuk menjalankan atau menghentikan service Apache, MySQL (MariaDB), dan ProFTPD.
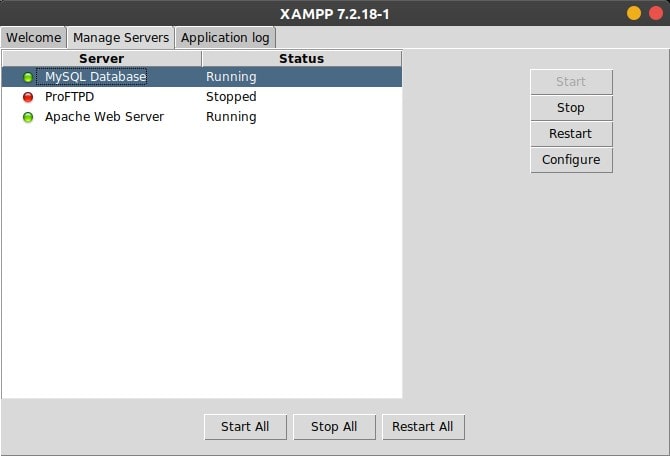
Pengujian apakah XAMPP berhasil install dan berjalan dengan baik, browsing http://localhost. Jika tampil seperti gambar di bawah ini berarti Apache web server sudah aktif.
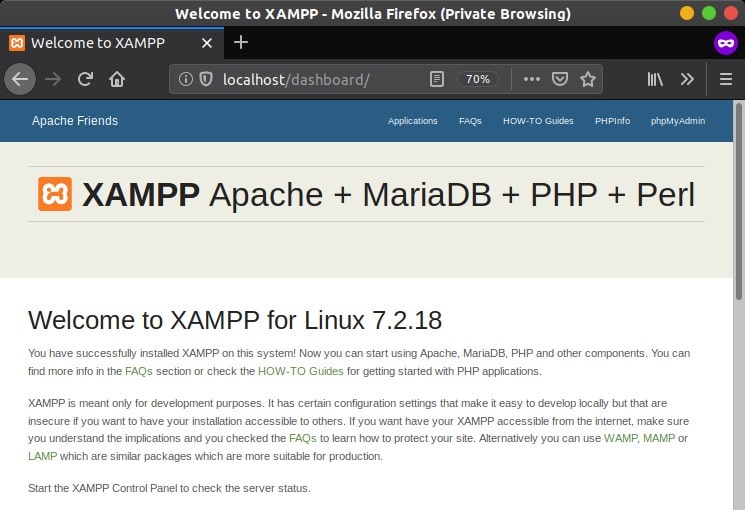
Browsing http://localhost/dashboard/phpinfo.php untuk menguji apakah script PHP bisa dijalankan dengan menampilkan informasi PHP seperti versi dan modul / extension PHP yang ada.
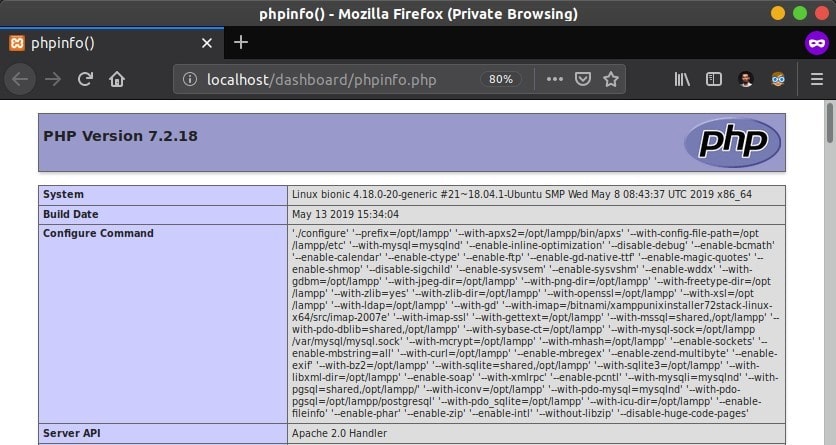
Sementara untuk menguji database MariaDB, browsing http://localhost/phpmyadmin.
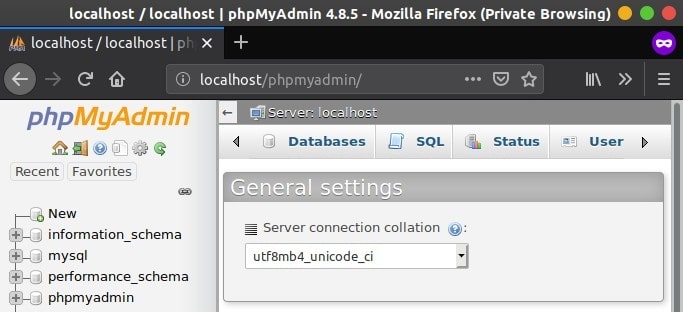
Command XAMPP
Menjalankan aplikasi GUI XAMPP Linux Manager.
1 | sudo /opt/lampp/manager-linux-x64.run |
Start semua service.
1 2 3 4 5 6 | sudo /opt/lampp/lampp start Starting XAMPP for Linux 7.2.18-1... XAMPP: Starting Apache...ok. XAMPP: Starting MySQL...ok. XAMPP: Starting ProFTPD...ok. |
Restart semua service.
1 2 3 4 5 6 7 8 9 | sudo /opt/lampp/lampp restart Restarting XAMPP for Linux 7.2.18-1... XAMPP: Stopping Apache...ok. XAMPP: Stopping MySQL...ok. XAMPP: Stopping ProFTPD...ok. XAMPP: Starting Apache...ok. XAMPP: Starting MySQL...ok. XAMPP: Starting ProFTPD...ok. |
Stop semua service.
1 2 3 4 5 6 | sudo /opt/lampp/lampp stop Stopping XAMPP for Linux 7.2.18-1... XAMPP: Stopping Apache...ok. XAMPP: Stopping MySQL...ok. XAMPP: Stopping ProFTPD...ok. |
Command XAMPP lainnya.
1 2 3 4 5 6 7 8 9 10 11 12 13 14 15 16 17 18 19 20 21 22 23 24 25 26 27 28 | Usage: lampp <action> start Start XAMPP (Apache, MySQL and eventually others) startapache Start only Apache startmysql Start only MySQL startftp Start only ProFTPD stop Stop XAMPP (Apache, MySQL and eventually others) stopapache Stop only Apache stopmysql Stop only MySQL stopftp Stop only ProFTPD reload Reload XAMPP (Apache, MySQL and eventually others) reloadapache Reload only Apache reloadmysql Reload only MySQL reloadftp Reload only ProFTPD restart Stop and start XAMPP security Check XAMPP's security enablessl Enable SSL support for Apache disablessl Disable SSL support for Apache backup Make backup file of your XAMPP config, log and data files oci8 Enable the oci8 extenssion panel Starts graphical XAMPP control panel |
XAMPP Gagal Dijalankan?
Jika XAMPP gagal dijalankan dengan pesan error already running, artinya sebelum install XAMPP sudah ada web server lain yang aktif atau sedang menggunakan nomor port 80 HTTP.
1 2 3 4 5 6 7 | sudo /opt/lampp/lampp start Starting XAMPP for Linux 7.2.18-1... XAMPP: Starting Apache...fail. XAMPP: Another web server is already running. XAMPP: Starting MySQL...ok. XAMPP: Starting ProFTPD...ok. |
Solusinya non aktifkan service terlebih dahulu web server tersebut sebelum menjalankan XAMPP, misalnya apache2 dan mysql di Ubuntu 18.04 LTS
1 2 3 4 | sudo systemctl stop apache2 sudo systemctl disable apache2 sudo systemctl stop mysql sudo systemctl disable mysql |
Direktori dan File Penting
File konfigurasi XAMPP:
- Apache configuration file: /opt/lampp/etc/httpd.conf, /opt/lampp/etc/extra/httpd-xampp.conf
- PHP configuration file: /opt/lampp/etc/php.ini
- MySQL configuration file: /opt/lampp/etc/my.cnf
- ProFTPD configuration file: /opt/lampp/etc/proftpd.conf
Direktori penting XAMPP:
- Direktori Document Root: /opt/lampp/htdocs
- Direktori database: /opt/lampp/var/mysql
- Direktori konfigurasi: /opt/lampp/etc
Direktori htdocs dimiliki oleh root dan hanya bisa dimodifikasi (tambah, ubah, hapus) oleh root. Agar lebih mudah mengakses dan memodifikasi direktori dalam htdocs untuk project website, direktori project website harus diubah kepemilikannya dari root menjadi user yang kita gunakan.
1 2 3 | cd /opt/lampp/htdocs sudo mkdir webku.com sudo chown $USER.$USER webku.com |
Konfigurasi Virtual Hosts
Secara default untuk mengakses project website yang berada di direktori webku.com, kita browsing http://localhost/webku.com.
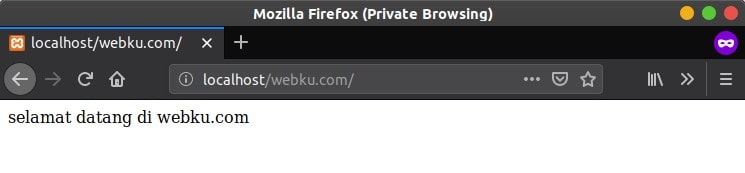
URL akses tersebut bisa diubah menjadi http://webku.com dengan cara melakukan konfigurasi Virtual Hosts Apache dan file hosts di system.
Buka file konfigurasi Apache httpd.conf.
1 | sudo gedit /opt/lampp/etc/httpd.conf |
Cari # Virtual hosts, lalu lepas tanda komentar # di baris opsi httpd-vhosts.conf.
1 2 | # Virtual hosts Include etc/extra/httpd-vhosts.conf |
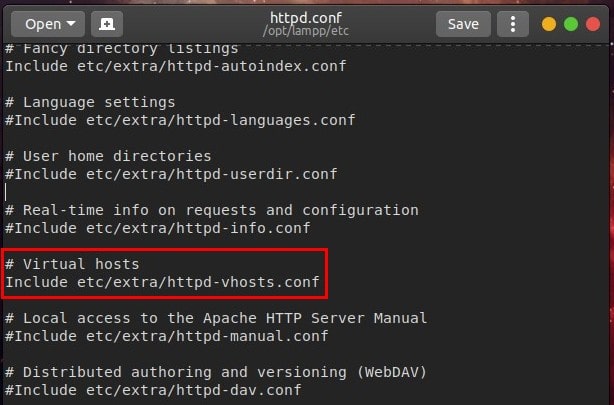
Selanjutnya buka file konfigurasi virtual hosts httpd-vhosts.conf.
1 | sudo gedit /opt/lampp/etc/extra/httpd-vhosts.conf |
Menuju ke baris paling bawah, terdapat 2 contoh konfigurasi virtual hosts, hapus saja. Tambahkan konfigurasi virtual host untuk webku.com dan localhost.
1 2 3 4 5 6 7 8 9 10 11 12 13 | <VirtualHost *:80> ServerName localhost DocumentRoot /opt/lampp/htdocs ErrorLog "logs/localhost.error.log" CustomLog "logs/localhost.access.log" common </VirtualHost> <VirtualHost *:80> ServerName webku.com DocumentRoot /opt/lampp/htdocs/webku.com ErrorLog "logs/webku.com.error.log" CustomLog "logs/webku.com.access.log" common </VirtualHost> |
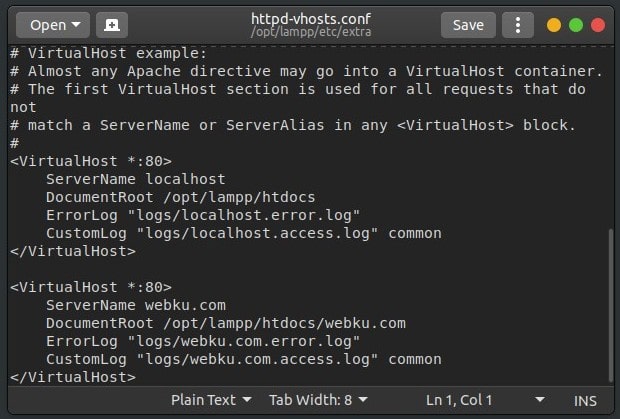
Kemudian selanjutnya buka file /etc/hosts untuk memasukkan servername webku.com.
1 | sudo gedit /etc/hosts |
Tambahkan.
1 | 127.0.0.1 webku.com |
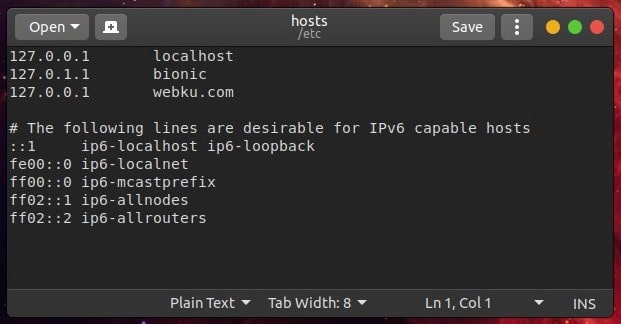
Reload apache.
1 2 3 | sudo /opt/lampp/lampp reloadapache XAMPP: Reload Apache...ok. |
Terakhir pengujian akses, browsing http://webku.com.
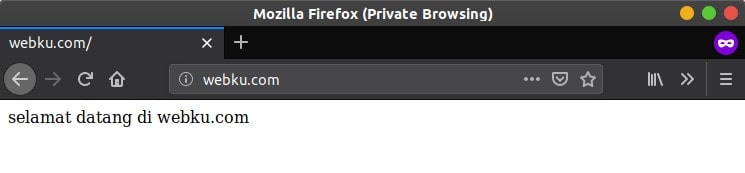
Keamanan XAMPP
Secara default XAMPP tidak ada password. Kita dapat memberikan passsword dengan mudah melalui command security.
1 2 3 4 5 6 7 8 9 10 11 12 13 14 15 16 17 18 19 20 21 22 23 24 25 26 27 | sudo /opt/lampp/lampp security XAMPP: Quick security check... XAMPP: MySQL is accessable via network. XAMPP: Normaly that's not recommended. Do you want me to turn it off? [yes] yes XAMPP: Turned off. XAMPP: Stopping MySQL...ok. XAMPP: Starting MySQL...ok. XAMPP: The MySQL/phpMyAdmin user pma has no password set!!! XAMPP: Do you want to set a password? [yes] yes XAMPP: Password: XAMPP: Password (again): XAMPP: Setting new MySQL pma password. XAMPP: Setting phpMyAdmin's pma password to the new one. XAMPP: MySQL has no root passwort set!!! XAMPP: Do you want to set a password? [yes] yes XAMPP: Write the password somewhere down to make sure you won't forget it!!! XAMPP: Password: XAMPP: Password (again): XAMPP: Setting new MySQL root password. XAMPP: Change phpMyAdmin's authentication method. XAMPP: The FTP password for user 'daemon' is still set to 'xampp'. XAMPP: Do you want to change the password? [yes] yes XAMPP: Password: XAMPP: Password (again): XAMPP: Reload ProFTPD...ok. XAMPP: Done. |
Selamat mencoba 🙂


mantap om
bagaimana seting ip di xampp supaya dapat kita akses pada ip lan network yang kita gunakan? misal ip 192.168.124.0/ dengan ip server di xampp 192.168.124.200
gak ada yang perlu disetting di XAMPP, langsung aja akses IP servernya.
bagaimana configurasi xampp linux + nginx
kalau mau pakai nginx jangan pakai xampp, tapi install satu persatu dari repository, Nginx MariaDB PHP.
Om, saya abis install xampp di mx linux
Terus pas jalan in php artisan serve, balasan ny bash:php command not found
Ada solusi ga om ?
karena php berada di folder lampp. coba buat symbolic link terlebih dahulu.
sudo ln -s /opt/lampp/bin/php /usr/bin/phpXAMPP: Starting Apache…/opt/lampp/share/xampp/xampplib: line 22: netstat: command not found
/opt/lampp/share/xampp/xampplib: line 22: netstat: command not found
fail.
httpd: Syntax error on line 488 of /opt/lampp/etc/httpd.conf: Syntax error on line 28 of /opt/lampp/etc/extra/httpd-vhosts.conf: without matching section
XAMPP: Starting MySQL…/opt/lampp/share/xampp/xampplib: line 22: netstat: command not found
ok.
XAMPP: Starting ProFTPD…/opt/lampp/share/xampp/xampplib: line 22: netstat: command not found
ok.
harus bagaimana?
sudo apt install net-tools
bang mau tanya, buat enable extensi sqlsrv supaya php nya bisa mangggil database SQL Server yg perlu disetting apa saja ya ?
saya pakai lampp di server ubuntu 20.04, php versi 7.4
cek tutorial Linux and macOS Installation Tutorial for the Microsoft Drivers for PHP for SQL Server
saya maintenance sim yg run di VPS , ketika saya backup di xampp local kadang saat load datatables terasa lama sekali berbeda dg di VPS. kira kira pengaturan apa yang paling tidak ketika saya gunakan di xampp local itu berjalan lancar seperti di VPS… ? terima kasih