Cara Install Debian 9 Desktop

Sebelum masuk ke tahapan install Debian, mari kita mengenal sekilas tentang Debian. Debian adalah salah satu sistem operasi berbasis Linux yang paling tua dan populer digunakan di seluruh dunia. Debian Project didirikan oleh Ian Murdock pada tanggal 16 Agustus 1993 dan merilis Debian 0.01 pada tanggal 15 September 1993, sementara untuk versi stabil 1.1 dirilis pada tanggal 17 Juni 1996.
Nama kode rilis Debian diambil dari nama karakter dari film animasi Toy Story, misalnya Buster untuk versi testing, Jessie untuk Debian 8, dan Stretch untuk Debian 9. Pemakaian nama karakter Toy Story ini dimulai oleh Bruce Perens, seorang programer dan salah satu pendiri Open Source Initiative yang pada awal pengembangan Debian bekerja di Pixar, studio animasi yang membuat Toy Story.
Sama seperti distro Linux lainnya, Debian saat ini telah digunakan untuk kebutuhan personal, institusi pendidikan, perusahaan, organisasi non profit, sampai pemerintahan. Pengguna yang paling jauh sampai ke luar angkasa adalah NASA untuk kebutuhan di stasiun ruang angkasa internasional sebagai pengganti sistem operasi Windows. Debian juga menjadi salah satu distro Linux induk yang paling populer untuk dikembangkan menjadi distro Linux turunan yang baru, seperti Ubuntu, Linux Mint Debian Edition, Kali Linux, dan MX Linux.
0. Kebutuhan Perangkat Keras
Agar Debian dapat berjalan dengan baik, direkomendasikan menggunakan komputer dengan spesifikasi RAM 1GB desktop XFCE atau LXDE, RAM 2GB desktop GNOME, dan HDD 30GB.
1. Installer Debian 9
Debian tersedia untuk berbagai jenis platform prosesor, tapi secara umum yang digunakan adalah arsitektur 64bit (amd64) dan 32bit (i386). DVD image (ISO) Debian tersedia dalam 3 DVD, installer utama cukup DVD-1, ukuran file ISO 3,4GB-4GB. Bisa didownload langsung menggunakan HTTP atau Torrent.
Memeriksa MD5 hash (MD5SUM)
Setelah download DVD Debian selesai, disarankan untuk memeriksa MD5 hash (MD5SUM) dari file ISO yang telah didownload. Hal ini bertujuan untuk memastikan ISO yang didownload tidak corrupt, selesai 100%, dan benar-benar sama dengan ISO resmi bukan hasil modifikasi yang tidak jelas yang mungkin saja sudah ditanam backdoor atau malware.
Memeriksa MD5SUM di Windows dapat menggunakan aplikasi WinMD5 atau menggunakan MD5 checksum calculator. Bandingkan hasilnya dengan MD5SUM pada link download di atas.
Kalau di Linux cukup menggunakan perintah md5sum.
1 | $ md5sum namafile.iso |
Membuat Installer Debian
DVD image (ISO) Debian yang sudah didownload dapat langsung diburning ke dalam kepingan DVD. Jangan keliru melakukan burning ISO karena DVD installer menjadi tidak bisa booting. Bukan diburning sebagai Data tapi file ISO dapat langsung dibuka menggunakan aplikasi burning atau menggunakan fitur Disc burner kalau menggunakan Windows. Kalau di Linux bisa menggunakan aplikasi Brasero, K3b, atau aplikasi sejenis lainnya. Untuk simulasi menggunakan VirtualBox, kita bisa langsung menggunakan file ISO.
2. Spesifikasi VM VirtualBox
Untuk simulasi install Debian ini, saya menggunakan virtual machine VirtualBox. Konfigurasi VM yang saya gunakan:
- CPU 1
- RAM 1GB
- HDD 500GB
- Network Adapter #1 NAT
- Host-os terhubung ke internet
3. Install Debian 9 Desktop
- Setelah installer Debian berhasil boot, ditampilkan installer boot menu. Pilih Graphical install untuk install dengan tampilan GUI. Sedangkan menu Install untuk install dengan tampilan TUI (Terminal User Interface).
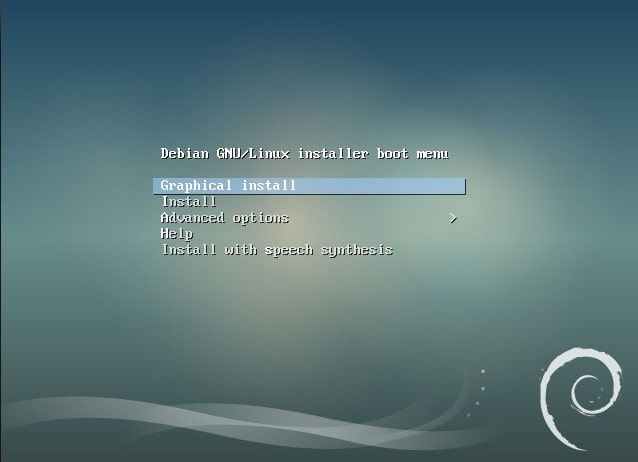
Debian Installer Boot Menu - Select a language, bahasa pada proses install, tidak usah diubah, tetap English, Continue.
- Select your location – Country, territory or area, ini akan berpengaruh pada zona waktu sesuai negara yang dipilih. Pilih other, lalu Asia, Indonesia.
- Configure locales, ini berhubungan dengan encoding karakter (Unicode). Biarkan default, tetap United States – en_US.UTF-8.
- Configure the keyboard, pemilihan keyboard, beberapa negara tertentu memiliki posisi tombol dan karakter keyboard yang berbeda. Tetap pakai American English.
- Konfigurasi jaringan, enp0s3 atau Network Adapter #1 NAT di VirtualBox akan mendapatkan IP DHCP dan terhubung ke internet.
- Hostname, nama komputer. Tidak boleh ada yang sama, hostname bisa diubah kembali setelah install. Di sini tetap memakai nama debian.
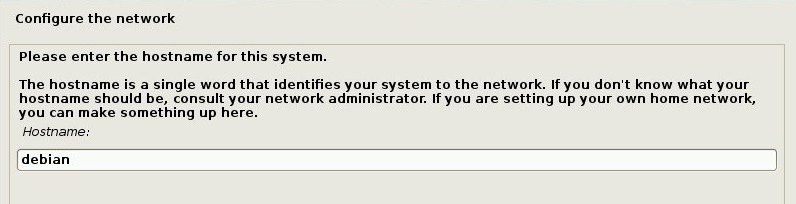
Configure the network – Hostname - Domain name, lewatkan saja.
- Masukkan Root password, password untuk root yang merupakan user administrator di Linux/Unix, dapat melakukan konfigurasi seluruh sistem dan mengakses/memodifikasi seluruh data.
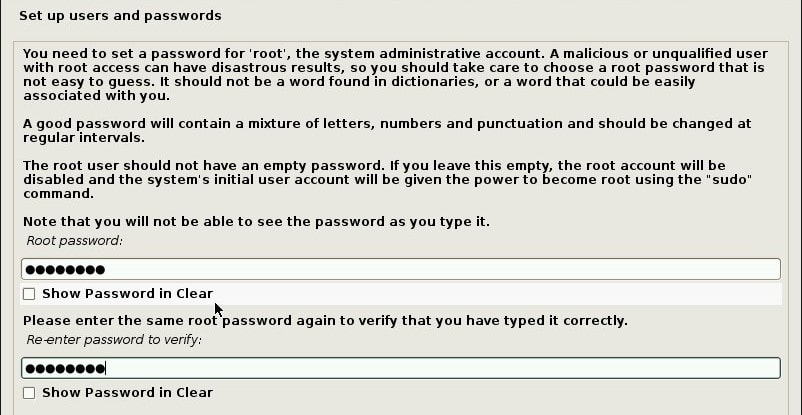
Root password - Membuat user baru, masukkan nama user.
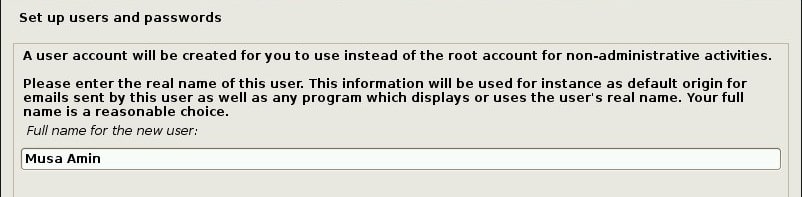
Nama pemilik user baru - Masukkan username.
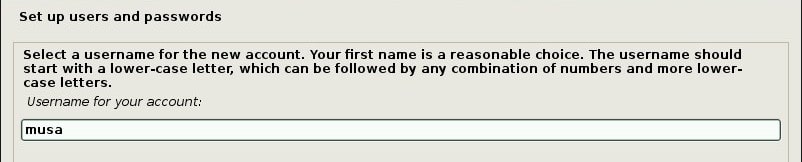
Username dari user baru - Masukkan password untuk user baru.
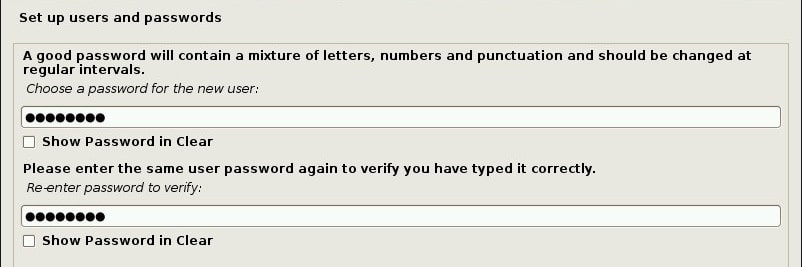
Password user baru - Pilih zona waktu, Western = WIB, Central = WITA, dan Eastern = WIT. Di sini saya memilih Western.
- Partition disk, melakukan partisi harddisk, terdapat 4 pilihan metode partisi:
- Guided – use entire disk: installer yang melakukan partisi dan menggunakan seluruh harddisk.
- Guided – use entire disk and set up LVM: installer melakukan partisi, menggunakan seluruh harddisk, dan menggunakan LVM.
- Guided – use entire disk and set up encrypted LVM: installer melakukan partisi, menggunakan seluruh harddisk, dan menggunakan LVM yang terenkripsi.
- Manual: kita sendiri yang melakukan partisi harddisk secara manual. Cara ini yang dipakai.
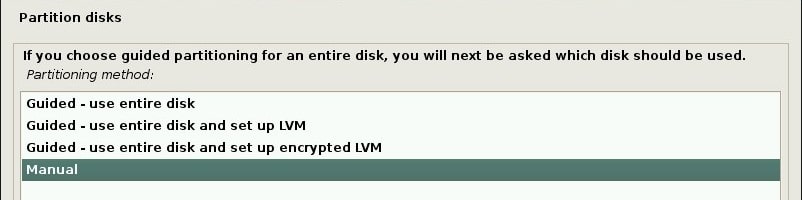
Partitioning disks method Guided – use entire disk
Terdapat 3 pilihan:- All files in one partition (recommended for new users): Semua data berada dalam satu partisi yaitu partisi / (dibaca partisi root). HDD yang terbaca 536.9GB, terbagi menjadi partisi / dengan filesystem ext4 di primary dengan kapasitas 535.8GB dan partisi swap (virtual memory) di logical dengan kapasitass 1.1GB.
- Separate /home partition: Selain partisi /, dibuat juga partisi /home untuk direktori dokumen tiap user. Partisi / ext4 primary 30GB, partisi swap logical 1.1GB, dan partisi /home ext4 logical 505.8GB.
- Separate /home, /var, and /tmp partitions: Dibuat partisi terpisah, partisi /, /home, /var, dan /tmp. Partisi / ext4 primary 25GB, partisi /var ext4 logical 10GB, partisi swap logical 1.1GB, partisi /tmp ext4 logical 2GB, dan partisi /home ext4 logical 498.8GB.
Manual
Metode partisi manual yang dipilih untuk tutorial ini, karena kita bisa menentukan sendiri urutan dan kapasitas partisinya sesuai dengan kebutuhan.- HDD yang terpasang adalah HDD baru belum pernah sama sekali dipartisi. Pilih nama HDD SCSI1 (0,0,0) (sda) – 536.9GB ATA VBOX HARDDISK.
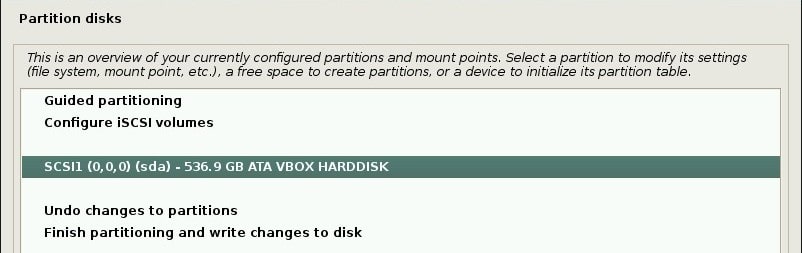
Harddisk belum ada partisi - Create new empty partition table on this device?. Pilih Yes untuk membuat partition table.
- Pilih FREE SPACE untuk mulai membuat dan membagi partisi.
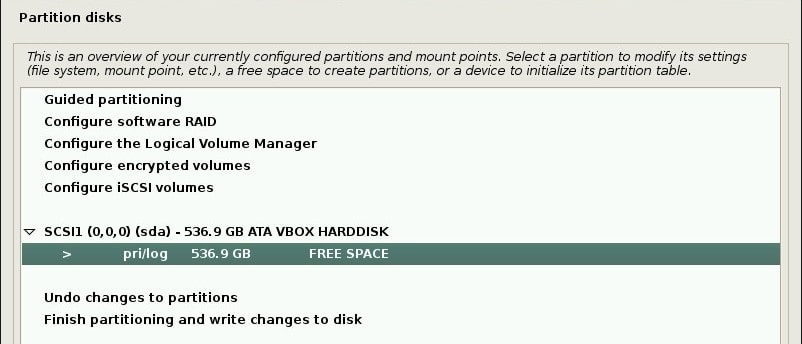
Harddisk siap dipartisi - How to use this free space. Pilih Create a new partition untuk membuat partisi baru.
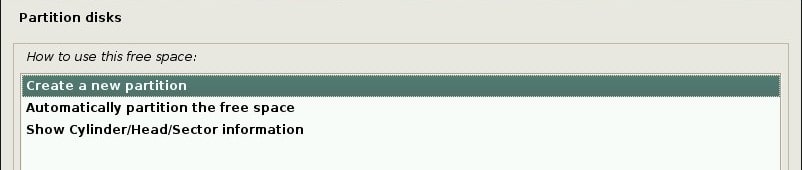
How to use this free space - Partisi pertama yang dibuat adalah partisi / dengan ukuran 50GB. Masukkan 50GB.
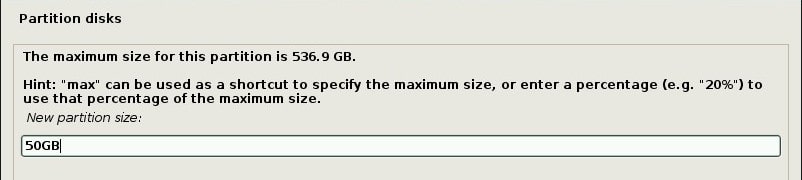
Ukuran space partisi baru - Type partisi Primary.

Tipe partisi - Location parition, pilih Begining.
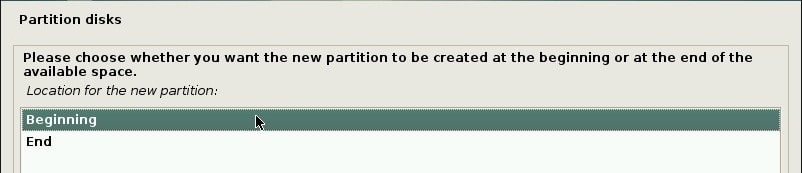
Lokasi partisi - Klik 2x pada Mount point, lalu pilih / – the root file system.
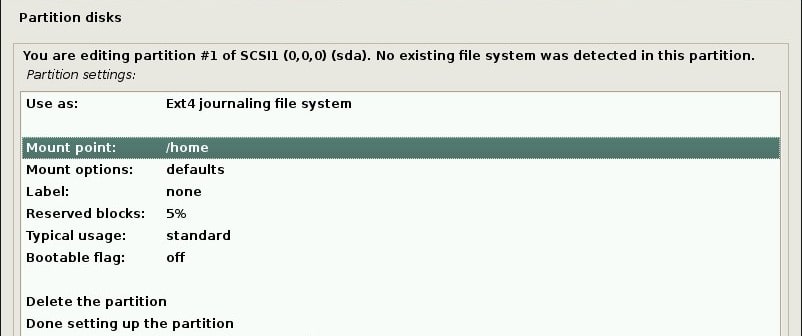
Partition settings 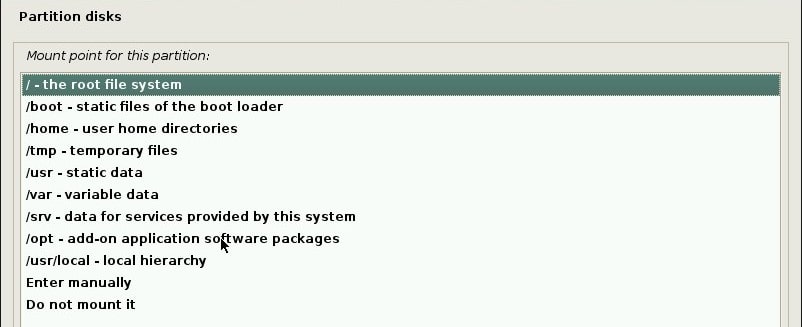
Mount point partisi - Pilih Done setting up the partition.
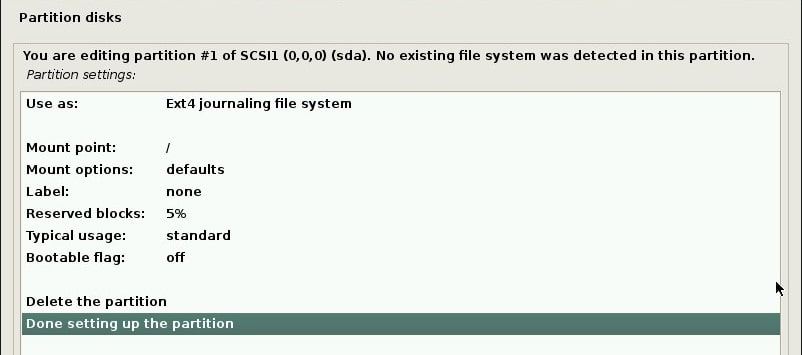
Partition settings partisi / 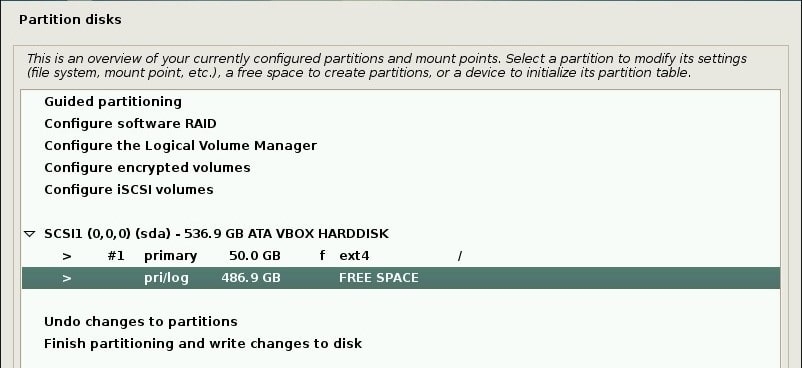
Partisi / (root) sudah jadi - Selanjutnya membuat partisi /home. Pilih FREE SPACE, Create a new partition, masukkan 50GB, pilih Primary, pilih Begining, mount point tetap /home, lalu Done setting up the partition.
- Selanjutnya membuat partisi swap. Pilih FREE SPACE, Create a new partition, masukkan 2GB, pilih Primary, pilih Begining, Use as ganti dengan swap area, lalu Done setting up the partition.
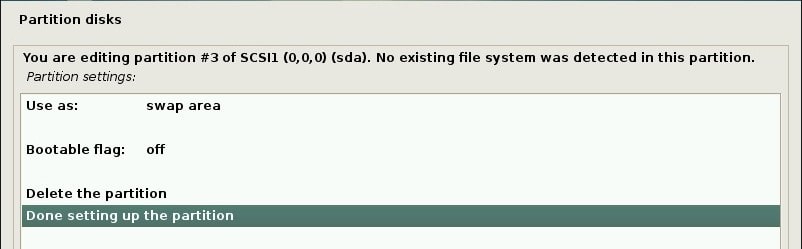
Partition settings partisi swap - Pilih FREE SPACE, Create a new partition, masukkan 200GB, pilih Logical, pilih Begining, pilih Do not mount it agar bisa dimount manual dengan mengklik icon HDD. Label data1, Done setting up the partition.
- Pilih FREE SPACE, Create a new partition, gunakan semua sisa free space, mount point Do not mount it, label data2, Done setting up the partition.
- Hasil akhir partisi seperti pada gambar di bawah ini. Lalu klik Finish partitioning and write changes to disk.

Hasil akhir partisi - Karena tidak memberikan mount point pada 2 partisi, tampil pertanyaan DO you want to return to partitioning menu?, jawab No.
- Write the change to disks, jawab Yes.
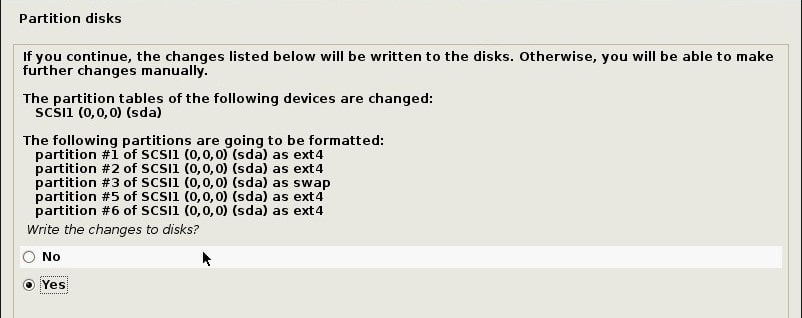
Format partisi
- Proses install the base system.
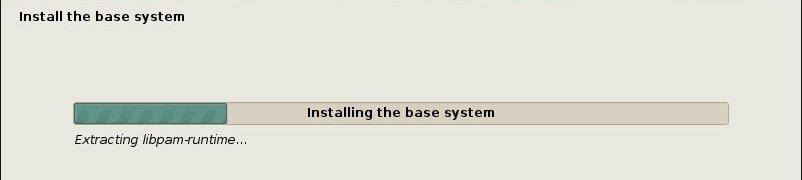
Install the base system - Scan another CD or DVD?, jawab No.
- Use a network mirror?, jawab No.
- Configuring apt, harus terkoneksi internet.
- Participate in the package usage survey?, jawab No.
- Memilih software yang ingin diinstall. Centang Debian desktop environment untuk menginstall Debian dengan desktop, desktop default menggunakan GNOME. Tersedia juga desktop lain. Selain desktop, centang juga standard system utilities.
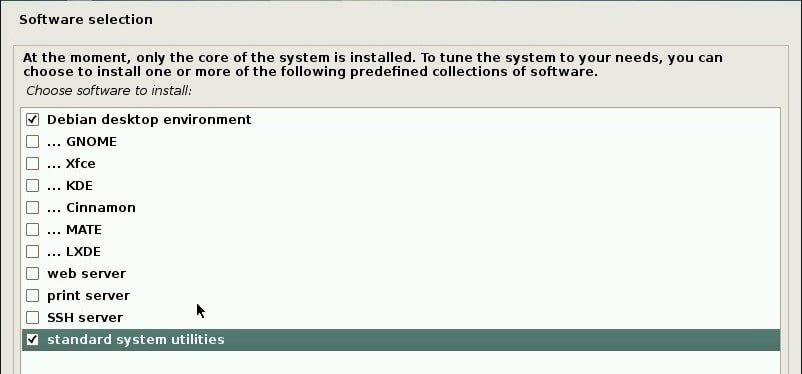
Software selection - Mulai melakukan install software yang telah dipilih sebelumnya.
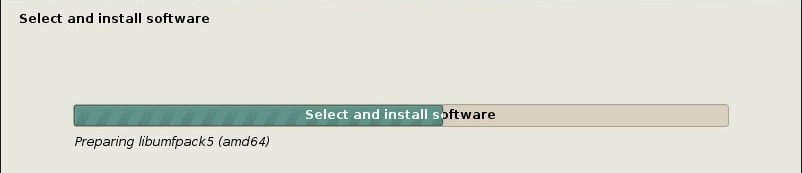
Install software - Install the GRUB boot loader to the master boot record?, pilih Yes.
- Pilih /dev/sda.
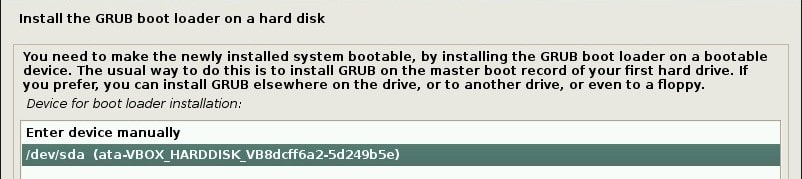
Memilih device untuk boot loader - Proses install GRUB boot loader.
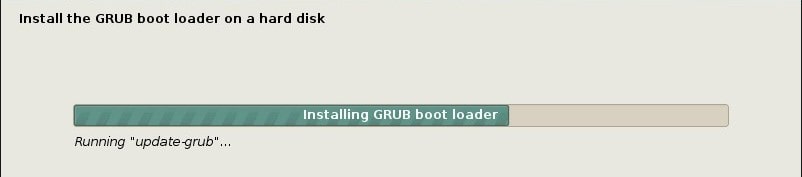
Install the GRUB boot loader - Install Debian 9 selesai.

Install Debian 9 selesai
4. Boot Debian 9
Setelah sukses install Debian 9, komputer akan restart dan masuk ke GRUB boot loader.
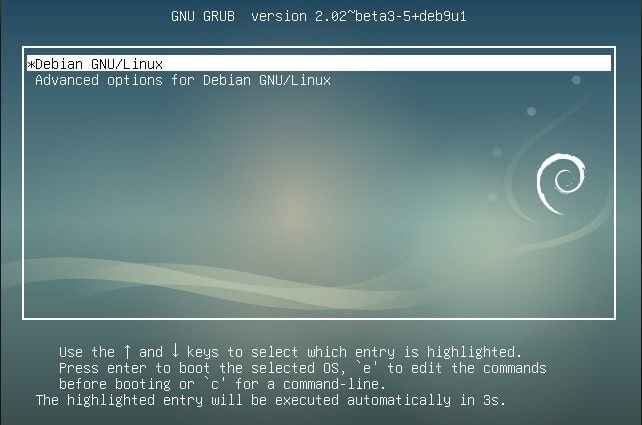
Terdapat 1 account, klik nama user atau Enter untuk memasukkan password.
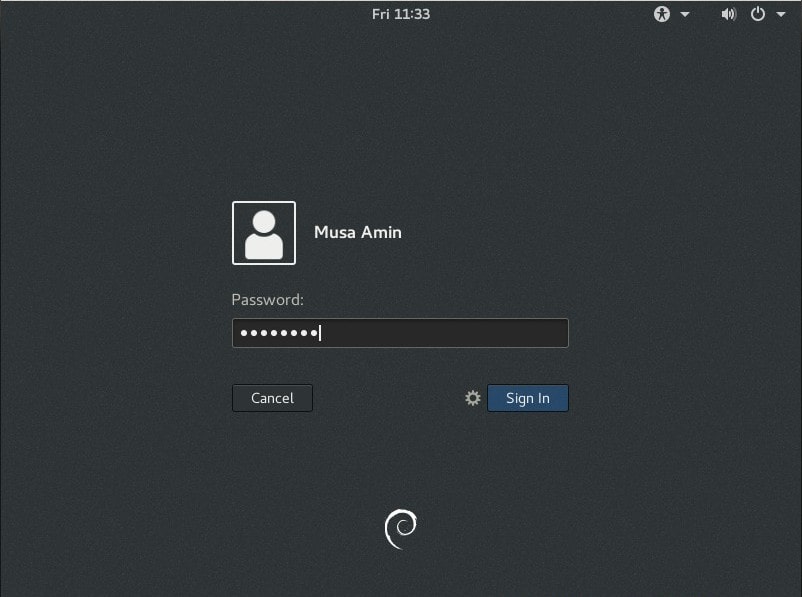
Setelah berhasil login, tampil desktop GNOME 3.
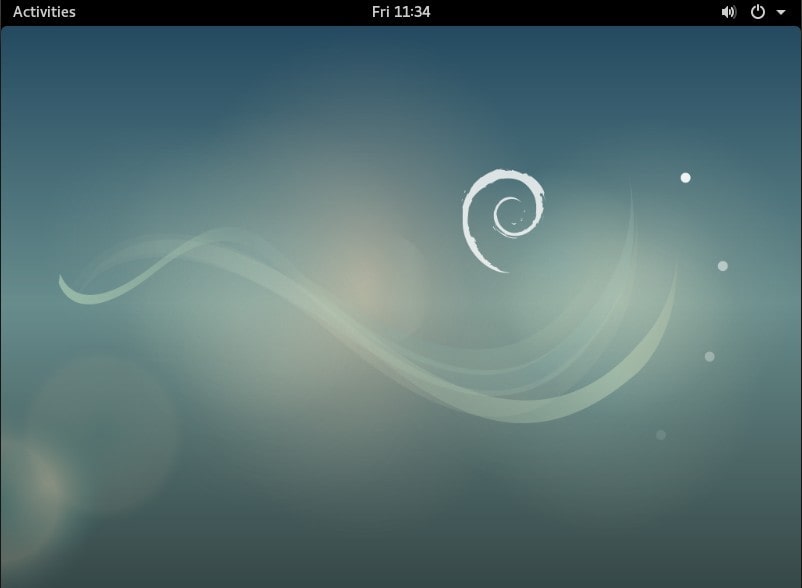
Setelah install, total kapasitas partisi / 50GB, yang terpakai 4GB.
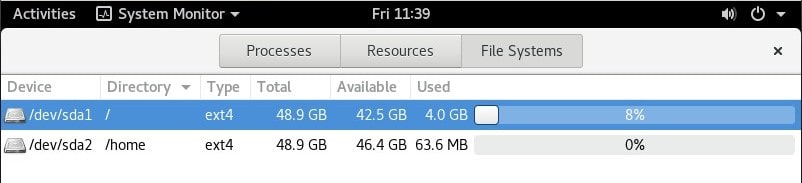
Partisi data1 dan data2 di file manager Files (Nautilus).
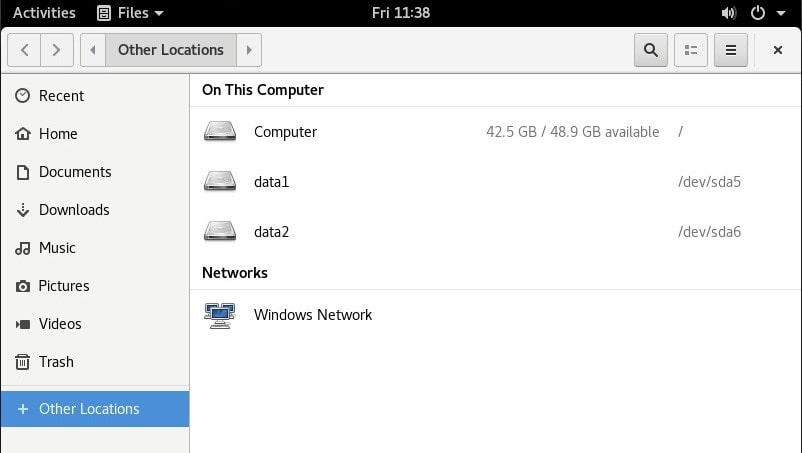
Total RAM 1GB, yang terpakai 625MB. Disarankan memakai RAM 2GB kalau memakai desktop GNOME, kalau RAM 1GB pakai desktop XFCE atau LXDE.
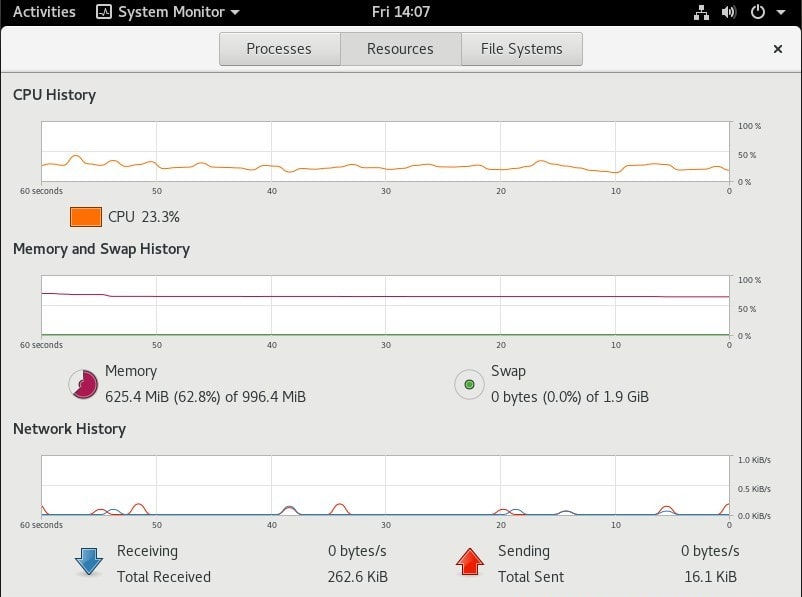
Selamat mencoba 🙂

