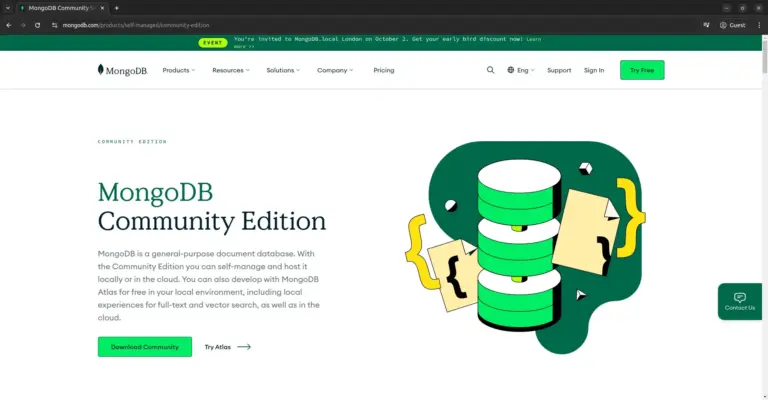Cara Install Microsoft SQL Server 2022 di Ubuntu 22.04
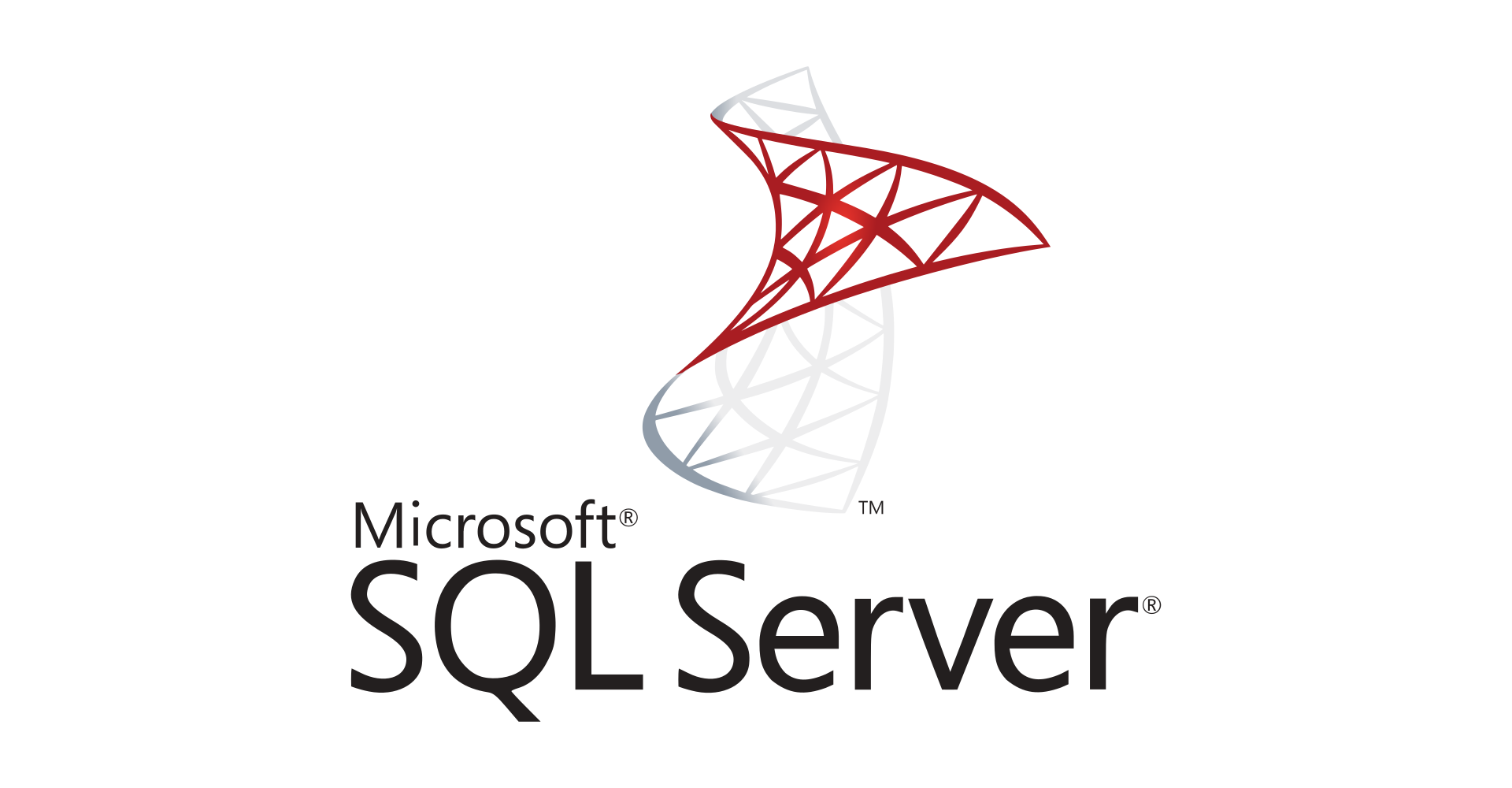
Microsoft SQL Server adalah relational database management system (RDBMS) yang dikembangkan oleh Microsoft. SQL Server digunakan secara luas oleh berbagai organisasi dan perusahaan untuk mengelola, menyimpan, dan mengambil data dengan cepat dan efisien. Meskipun SQL Server secara tradisional berjalan pada sistem operasi Windows, Microsoft juga menyediakan versi untuk platform Linux, yang memungkinkan untuk menjalankan SQL Server di atas sistem operasi Linux.
Pada tutorial kali ini, kita akan belajar bagaimana cara instalasi SQL Server pada Ubuntu 22.04 dan memberikan panduan singkat tentang penggunaan dasar setelah instalasi selesai.
Persyaratan Sistem
Sebelum menginstal SQL Server pastikan server yang digunakan memenuhi persyaratan minimum:
- Free RAM 2 GB
- CPU 2 Core 2 GHz x64
- Filesystem EXT4 atau XFS
- Free disk space 6 GB
Pada tutorial ini menggunakan spesifikasi server:
- Vultr Cloud Server
- 2 CPU, 4 GB RAM, 128 GN NVMe
- Operating System Ubuntu 22.04
- root user
Catatan: Catatan: Daftar di sini untuk mendapatkan free credit $100 dari Vultr.
Langkah 1: Update system
Login ke server, lalu update system:
1 2 | apt update apt upgrade -y |
Langkah 2: Pasang Repository SQL Server
Import public key untuk repository SQL Server:
1 | curl https://packages.microsoft.com/keys/microsoft.asc | tee /etc/apt/trusted.gpg.d/microsoft.asc |
Pasang repository SQL Server:
1 | curl -fsSL https://packages.microsoft.com/config/ubuntu/22.04/mssql-server-2022.list | tee /etc/apt/sources.list.d/mssql-server-2022.list |
Langkah 3: Install SQL Server
Jalankan update dan install paket mssql-server:
1 2 | apt update apt install mssql-server -y |
Jika proses install telah selesai akan ditampilkan pesan seperti berikut:
1 2 3 4 | +--------------------------------------------------------------+ Please run 'sudo /opt/mssql/bin/mssql-conf setup' to complete the setup of Microsoft SQL Server +--------------------------------------------------------------+ |
Langkah 4: Finalisasi Instalasi
Selanjutnya melakukan pemilihan edisi SQL Server dan pengaturan password akun sa (akun administrator SQL Server):
1 | /opt/mssql/bin/mssql-conf setup |
Tersedia 10 edisi SQL Server. Pada tutorial ini menggunakan edisi Developer, masukkan nomor 2:
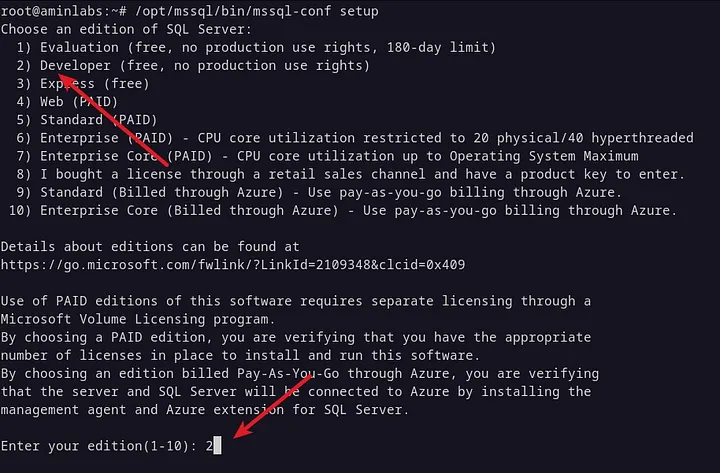
Selanjutnya persetujuan lisensi, jawab Yes:
1 | Do you accept the license terms? [Yes/No]:Yes |
Memberikan password untuk akun sa:
1 2 | Enter the SQL Server system administrator password: Confirm the SQL Server system administrator password: |
Jika konfigurasi telah selesai akan ditampilkan pesan seperti berikut:
1 | Setup has completed successfully. SQL Server is now starting. |
Menampilkan status service SQL Server untuk memastikan service telah running:
1 | systemctl status mssql-server |
Contoh respon status yang diberikan:
1 2 3 4 5 6 7 8 9 10 11 | ● mssql-server.service - Microsoft SQL Server Database Engine Loaded: loaded (/lib/systemd/system/mssql-server.service; enabled; vendor preset: enabled) Active: active (running) since Tue 2024-02-13 08:03:54 UTC; 1min 59s ago Docs: https://docs.microsoft.com/en-us/sql/linux Main PID: 27536 (sqlservr) Tasks: 148 Memory: 628.6M CPU: 8.044s CGroup: /system.slice/mssql-server.service ├─27536 /opt/mssql/bin/sqlservr └─27567 /opt/mssql/bin/sqlservr |
SQL Server command line tool
Untuk mengelola SQL Server database, kita dapat menggunakan command tool sqlcmd.
Import public key untuk repository Microsoft:
1 | curl https://packages.microsoft.com/config/ubuntu/22.04/prod.list | tee /etc/apt/sources.list.d/mssql-release.list |
Pasang repository Microsoft:
1 | curl https://packages.microsoft.com/config/ubuntu/22.04/prod.list | tee /etc/apt/sources.list.d/mssql-release.list |
Jalankan update dan install mssql-tools:
1 2 | apt update apt install mssql-tools18 unixodbc-dev -y |
Tambahkan path mssql-tools ke dalam environment variable PATH di bash_profile:
1 | echo 'export PATH="$PATH:/opt/mssql-tools18/bin"' >> ~/.bash_profile |
Logout dan login kembali ke server. Setelah itu jalankan perintah menampilkan petunjuk pemakaian (help) dari sqlcmd untuk menguji apakah sqlcmd sudah dapat digunakan:
1 | sqlcmd -? |
Contoh respon perintahnya:
1 2 3 4 5 6 7 8 | Microsoft (R) SQL Server Command Line Tool Version 18.2.0001.1 Linux Copyright (C) 2017 Microsoft Corporation. All rights reserved. usage: sqlcmd [-U login id] [-P password] [-S server or Dsn if -D is provided] [-H hostname] [-E trusted connection] ... |
Membuat Database
Login ke SQL Server:
1 | sqlcmd -S localhost -U sa -P "MASUKKAN_PASSWORD" -C |
Jika berhasil, ditampilkan prompt seperti berikut:
1 | 1> |
Menampilkan daftar database:
1 2 | SELECT Name from sys.databases; GO |
Contoh hasilnya:
1 2 3 4 5 6 7 8 | Name ----------------- master tempdb model msdb (4 rows affected) |
Membuat database dengan nama aminlabs:
1 2 | CREATE DATABASE aminlabs; GO |
Beralih ke database aminlabs:
1 2 | USE aminlabs; GO |
Contoh respon perintahnya:
1 | Changed database context to 'aminlabs'. |
Membuat tabel dengan nama Inventory:
1 2 3 4 5 6 7 | CREATE TABLE dbo.Inventory ( id INT, name NVARCHAR(50), quantity INT, PRIMARY KEY (id) ); GO |
Memasukkan data ke tabel Inventory:
1 2 3 | INSERT INTO dbo.Inventory VALUES (1, 'banana', 150); INSERT INTO dbo.Inventory VALUES (2, 'orange', 154); GO |
Menampilkan baris data yang ada di tabel Inventory:
1 2 | SELECT * FROM dbo.Inventory; GO |
Respon baris data yang dihasilkan:
1 2 3 4 5 6 | id name quantity ----------- -------------------------------------------------- ----------- 1 banana 150 2 orange 154 (2 rows affected) |
Perintah untuk keluar dari sqlcmd:
1 | QUIT |
Selamat mencoba 🙂