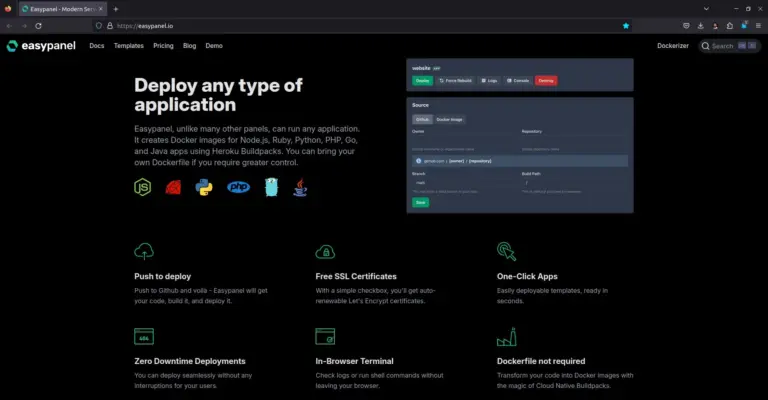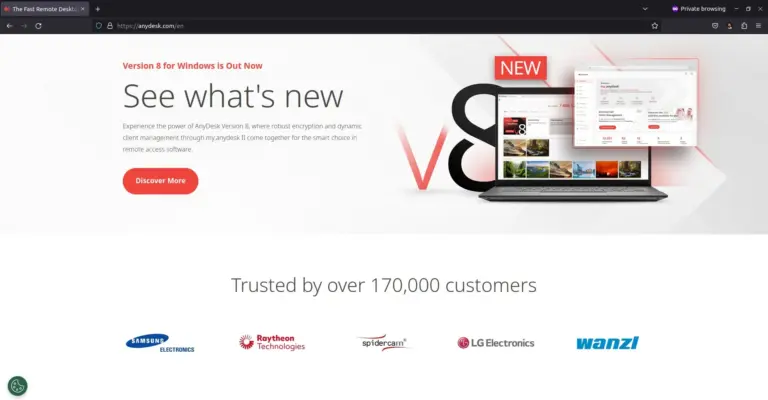Cara Membuat Komputer Virtual dengan VMware Workstation Player

VMware merupakan salah satu perangkat lunak hypervisor untuk membuat komputer virtual atau mesin secara virtual.
Cara instalasi VMware Workstation Player
1. Unduh VMware Workstation Player. Tersedia untuk Windows 64-bit dan Linux 64-bit, tutorial ini menggunakan distro Linux Ubuntu 16.04 LTS.
2. Beri hak akses eksekusi (X), lalu jalankan file instalasi.
1 2 | chmod +x VMware-Player-12.1.1-3770994.x86_64.bundle sudo ./VMware-Player-12.1.1-3770994.x86_64.bundle |
3. Akan ditampilakan GUI installer. License Key tidak perlu diisi.
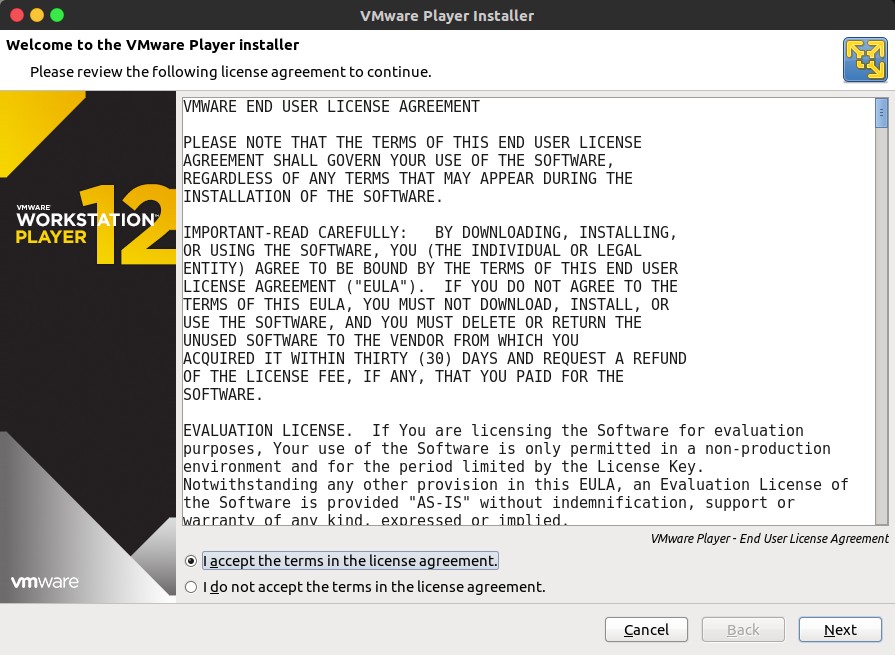
4. Setelah selesai, jalankan VMware Workstation Player. Pilih Use VMware Workstation 12 Player for free for non-commercial use, lalu masukkan alamat email.
5. VMware Workstation Player siap digunakan.
Cara membuat komputer virtual
1. Klik Create a New Virtual Machine
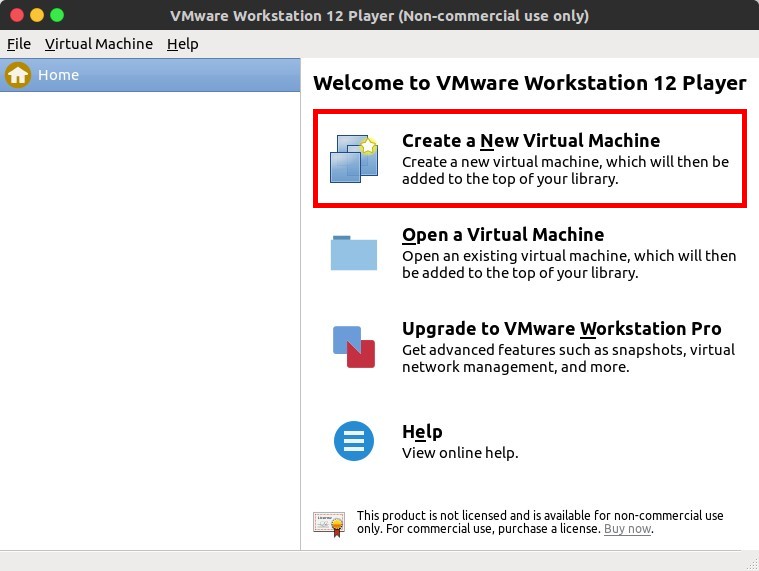
2. Pilih Use ISO image untuk menggunakan file ISO installer sistem operasi, Browse... file ISO lalu Next.
3. Jika VMware tidak mendeteksi sistem operasi apa yang akan diinstall tampil pesan di bawah file ISO.
1 | Could not detect which operating system is in this image. You will need to specify which operating system will be installed. |
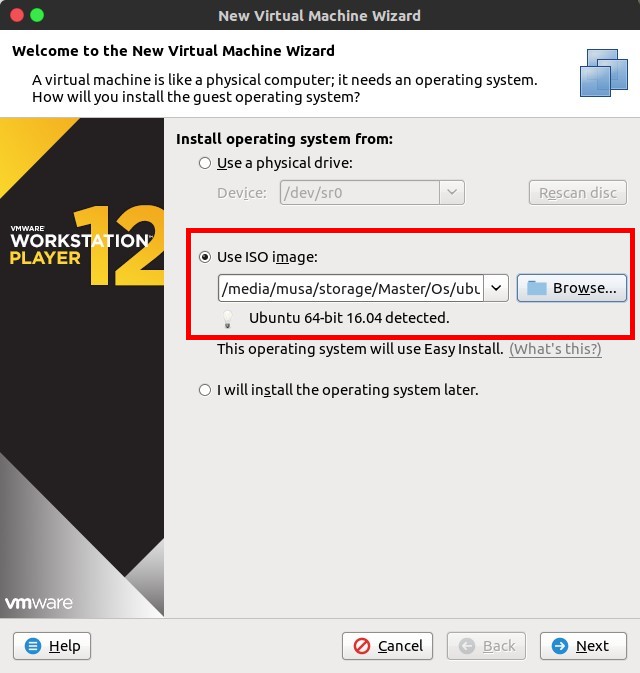
4. Jika sistem operasi dikenali misalnya Ubuntu 16.04 LTS, cukup mengisi informasi user.
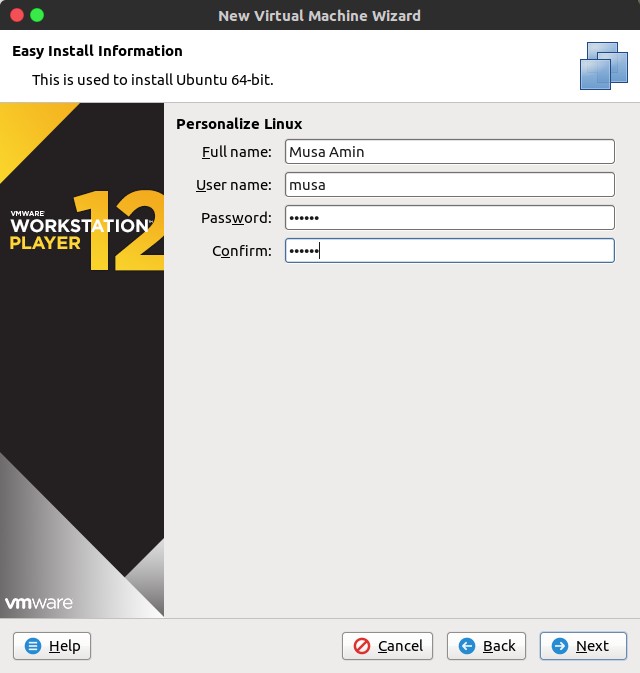
5. Jika tidak terdeteksi, kita harus mendefinisikan tipe sistem operasi yang akan diinstall.
6. Memberi nama dan tempat penyimpanan file komputer virtual.
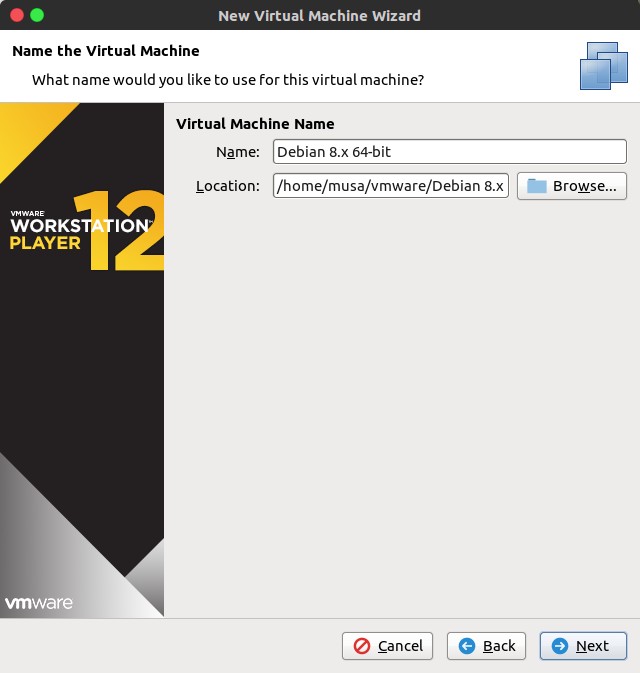
7. Membuat harddisk virtual
8. Ditampilkan konfigurasi komputer virtual yang telah diatur dan masih bisa diatur ulang perangkat kerasnya. Finish untuk menggenerate komputer virtualnya.
9. Komputer virtual sudah jadi, untuk menjalankannya klik 2x pada nama komputer virtual atau klik Play virtual machine. Edit virtual machine settings untuk mengubah spesifikasi perangkat keras virtual.
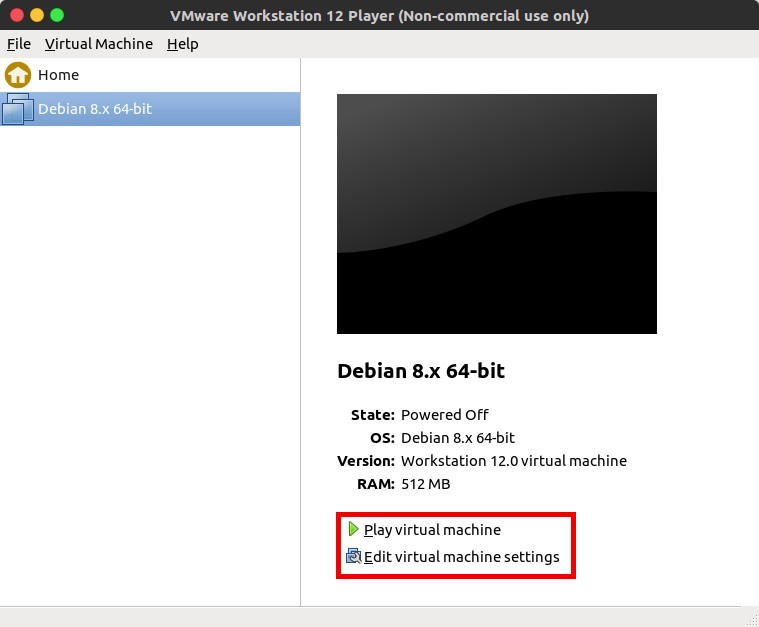
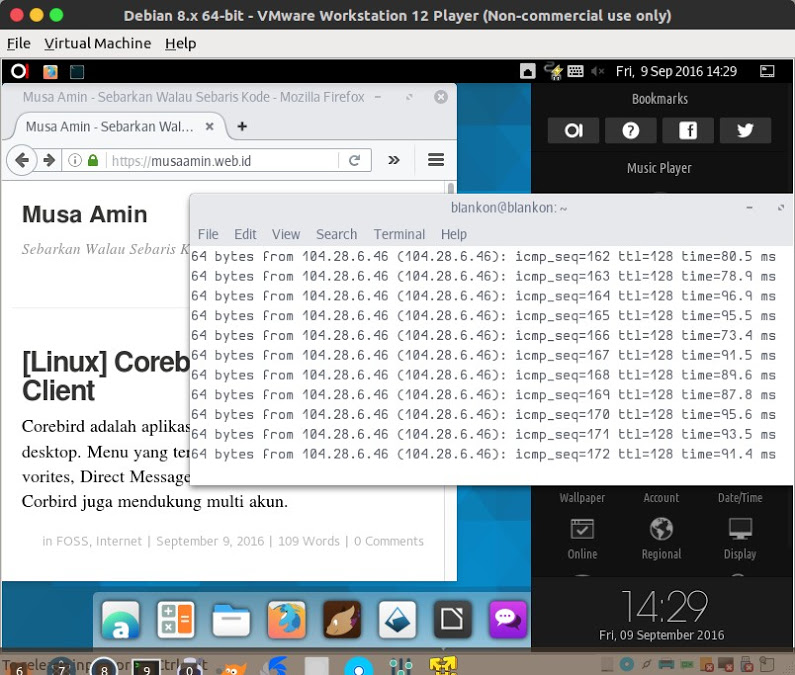
Uninstall VMware Workstation Player di Linux (Ubuntu)
1 2 | sudo service vmware stop sudo vmware-installer --uninstall-product vmware-player |
selamat mencoba 🙂