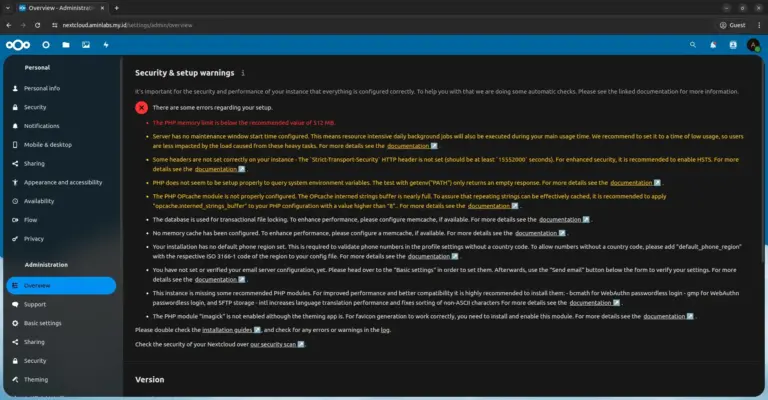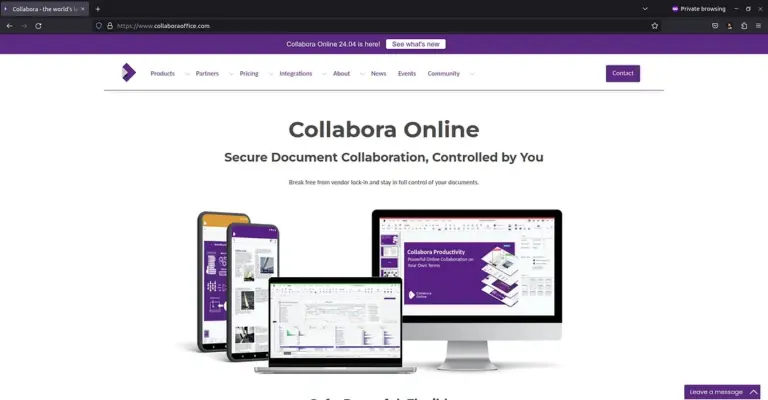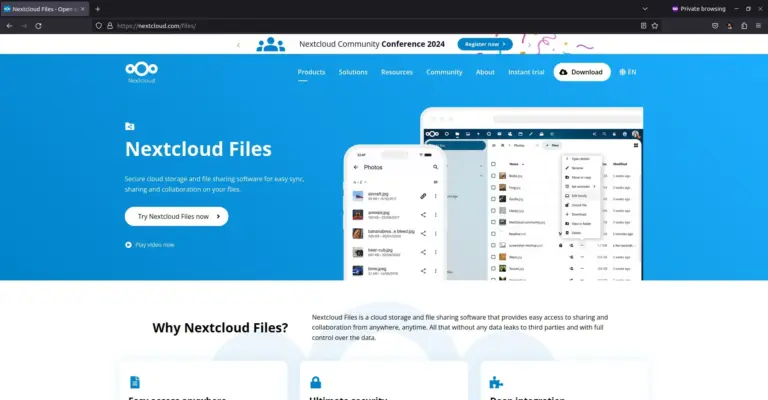Cara Menambah Storage Baru di VPS UpCloud

Pada artikel sebelumnya saya telah membahas mengenai Cara Membuat VPS di UpCloud. Di artikel tersebut saya memilih paket VPS seharga $5/bulan di mana storage untuk partisi / sebesar 25GB. Timbul pertanyaan, bagaimana kalau storage tersebut sudah mulai kehabisan free space?
Ada 2 solusi yang bisa dilakukan jika partisi / mulai kepenuhan yaitu:
- Resize storage, memperbesar kapasitas storage partisi /. Hanya bisa memperbesar kapasitas storage, karena kalau memperkecil kapasitas storage berisiko kehilangan data.
- Add storage device, menambah storage baru seperti menambah harddisk ke-2 pada komputer. Storage baru ini nantinya bisa dipasang pada VPS lainnya jika tidak sedang terpakai di VPS sebelumnya. Cara yang ke-2 ini yang akan saya bahas caranya.
1. Menambah Storage Baru
Langkah pertama adalah menambah storage baru melalui dashboard UpCloud. Langkah ini sama seperti membeli harddisk baru dan memasangnya di komputer.
- Shutdown VPS terlebih dahulu, bisa melalui command line atau dashboard. Tunggu sampai status VPS menjadi Stopped.
- Buka tab Resize dari VPS.
- Turun pada bagian Storage, klik Add new device untuk menambah storage baru.
- Kemudian masukkan Label untuk label dari storage, Device size untuk kapasitas penyimpanan storage, Device type = MaxIOPS, dan Storage controller = VirtIO. Lalu klik Add a storage device.
- Storage sudah ditambahkan. Selanjutnya Start atau nyalakan kembali VPS.
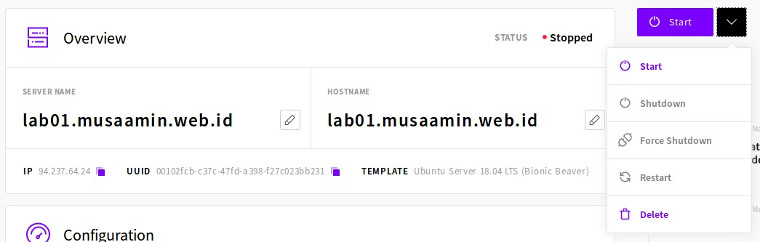
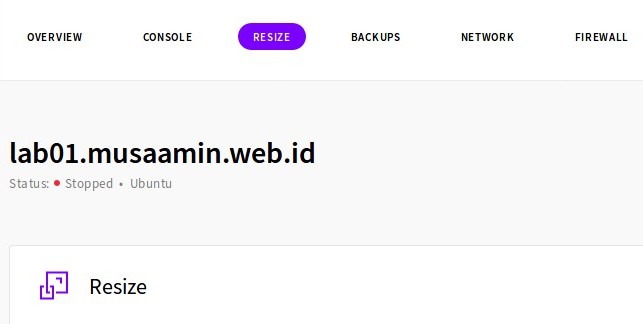
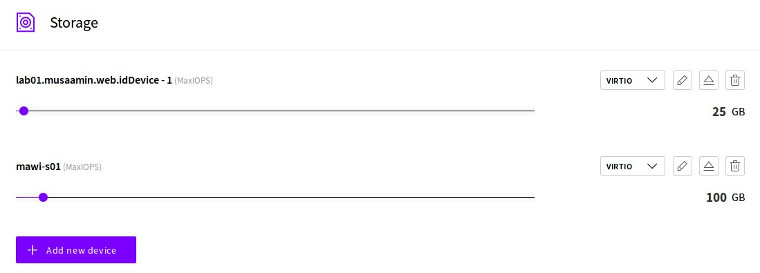
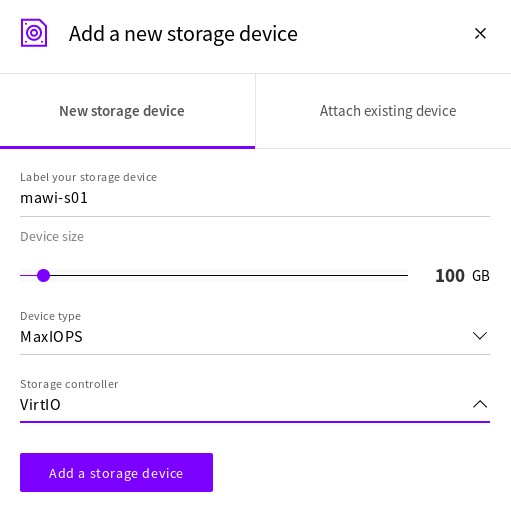
Jangan lupa perhatikan peningkatan biaya sewa yang harus dibayar setelah menambah storage baru. VPS yan saya pakai $5/bulan, menambah storage 100GB, biaya sewa naik menjadi $27.32/bulan.
2. Partisi Storage
Setelah storage baru terpasang, langkah selanjutnya adalah membuat partisi, memformat, dan mounting storage di VPS.
- Login SSH ke VPS.
- Mengecek apakah storage yang baru dibuat sudah benar-benar terpasang di VPS dengan menggunakan perintah lsblk atau fdisk -l.
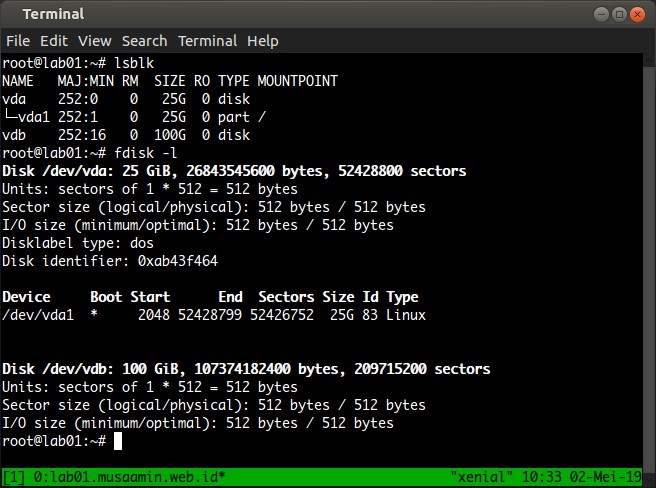
Perintah lsblk dan fdisk Pada gambar di atas, pada perintah lsblk menampilkan semua storage dan partisi, terdapat storage vdb dengan kapasitas 100GB yang belum sama sekali dipartisi. Begitu juga dengan perintah fdisk -l yang menampilkan Disk /dev/vdb dengan kapasitas 100GB.
- Langkah selanjutnya melakukan partisi storage dengan perintah fdisk.
- Partition type = p
- Partition number = 1
- First sector = 2048
- Last sector = sector akhir dari storage, beda kapasitas beda nilai sector akhir.
- Jalankan kembali perintah lsblk atau fdisk -l untuk melihat apakah storage vdb sudah terpartisi.
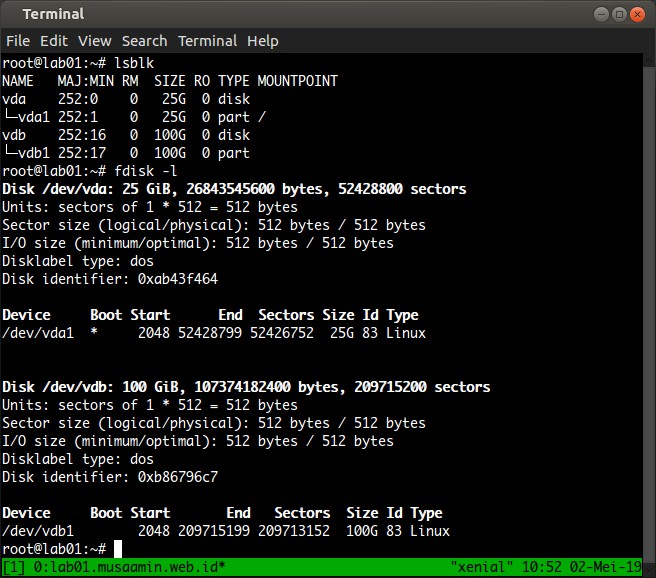
Verifikasi partisi vdb1 Pada gambar di atas vdb sudah terpartisi menjadi satu partisi saja yaitu vdb1 dengan kapasitas 100GB.
1 | fdisk /dev/vdb |
Hasilnya
1 2 3 4 5 6 7 8 | Welcome to fdisk (util-linux 2.31.1). Changes will remain in memory only, until you decide to write them. Be careful before using the write command. Device does not contain a recognized partition table. Created a new DOS disklabel with disk identifier 0x3c01e464. Command (m for help): |
Untuk melihat petunjuk penggunaan fdisk jawab dengan m. Untuk membuat partisi baru jawab dengan n.
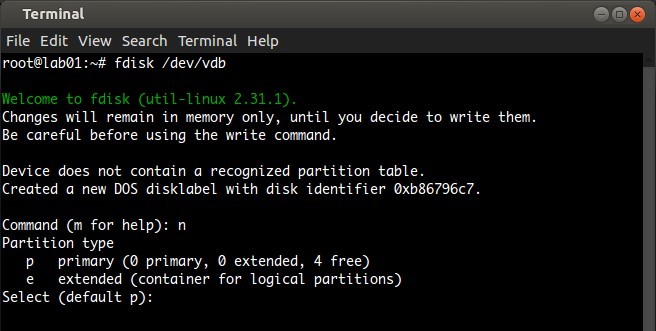
Jawab semua pertanyaan dengan jawaban default atau enter.
Untuk melihat table partition yang telah dibuat jawab dengan p.
1 2 3 4 5 6 7 8 9 10 | Command (m for help): p Disk /dev/vdb: 100 GiB, 107374182400 bytes, 209715200 sectors Units: sectors of 1 * 512 = 512 bytes Sector size (logical/physical): 512 bytes / 512 bytes I/O size (minimum/optimal): 512 bytes / 512 bytes Disklabel type: dos Disk identifier: 0xb86796c7 Device Boot Start End Sectors Size Id Type /dev/vdb1 2048 209715199 209713152 100G 83 Linux |
Terakhir jawab dengan w untuk mengeksekusi susunan partisi yang telah dirancang.
3. Format Storage
Setelah dipartisi selanjutnya memformat partisi dengan perintah mkfs. Di Linux kita bisa memilih berbagai jenis filesystem.
Format partisi dengan filesystem EXT4.
1 | mkfs.ext4 /dev/vdb1 |
Hasilnya.
1 2 3 4 5 6 7 8 9 10 11 | mke2fs 1.44.1 (24-Mar-2018) Creating filesystem with 26214144 4k blocks and 6553600 inodes Filesystem UUID: d3e7b877-0fdc-4e9b-b0b6-e525e9d0ede7 Superblock backups stored on blocks: 32768, 98304, 163840, 229376, 294912, 819200, 884736, 1605632, 2654208, 4096000, 7962624, 11239424, 20480000, 23887872 Allocating group tables: done Writing inode tables: done Creating journal (131072 blocks): done Writing superblocks and filesystem accounting information: done |
Format partisi dengan filesystem XFS.
1 | mkfs.xfs /dev/vdb1 |
Hasilnya.
1 2 3 4 5 6 7 8 9 | meta-data=/dev/vdb1 isize=512 agcount=4, agsize=6553536 blks = sectsz=512 attr=2, projid32bit=1 = crc=1 finobt=1, sparse=0, rmapbt=0, reflink=0 data = bsize=4096 blocks=26214144, imaxpct=25 = sunit=0 swidth=0 blks naming =version 2 bsize=4096 ascii-ci=0 ftype=1 log =internal log bsize=4096 blocks=12799, version=2 = sectsz=512 sunit=0 blks, lazy-count=1 realtime =none extsz=4096 blocks=0, rtextents=0 |
4. Mounting Partisi
Selanjutnya melakukan mounting partisi dengan perintah mount.
Buat folder untuk mounting.
1 | mkdir /mnt/vdb1 |
Mounting partisi.
1 | mount /dev/vdb1 /mnt/vdb1 |
Verifikasi apakah partisi sudah termounting dengan perintah df.
1 | df -hT |
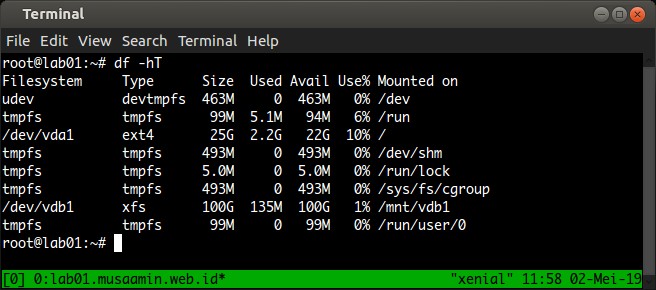
Pada gambar di atas, /dev/vdb1 dengan filesystem XFS kapasitas 100GB telah termounting di /mnt/vdb1.
Masuk ke folder mounting dan mencoba membuat folder dan file.
1 2 3 4 | cd /mnt/vdb1 mkdir folder1 touch file1 ls |
Mounting Secara Otomatis
Mounting di atas adalah mounting secara manual, kita harus selalu menjalankan perintah mount untuk mounting partisi. Bagaimana caranya mounting partisi secara otomatis pada saat boot? Caranya dengan melakukan konfigurasi pada file fstab.
Cek UUID dari partisi vdb1.
1 2 3 | # blkid /dev/vda1: UUID="e0d11855-e89a-4aaa-bccc-8400372782e4" TYPE="ext4" PARTUUID="ab43f464-01" /dev/vdb1: UUID="a7ce7b5e-1c4d-4f28-9cc2-54ed710a69e4" TYPE="xfs" PARTUUID="b86796c7-01" |
Buka file fstab.
1 | nano /etc/fstab |
Ditambahkan konfigurasi mount untuk vdb1.
1 | UUID=a7ce7b5e-1c4d-4f28-9cc2-54ed710a69e4 /mnt/vdb1 xfs defaults 0 0 |
Restart VPS dan cek kembali partisi vdb1 apakah sudah termounting secara otomatis.
Melepas Storage dari VPS dan Memasang di VPS Lain
Bagaimana jika seandainya ingin melepas storage tambahan dari VPS yang sekarang terpakai ke VPS yang lain. Jawabannya bisa, kata kuncinya adalah detach dan attach storage. Sama seperti memindahkan harddisk dari satu komputer ke komputer yang lain.
- Shutdown VPS 01.
- Buka tab Resize dari VPS 01.
- Pada bagian Storage, klik tombol Detach pada storage yang ingin dilepas.
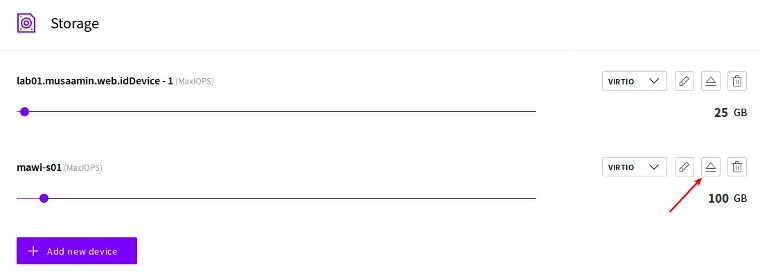
Lepas storage (detach) - Shutdown VPS 02.
- Setting storage VPS 02, klik Add new device.
- Pada Device list pilih nama storage yang ingin dipasang, lalu klik Add a storage device.
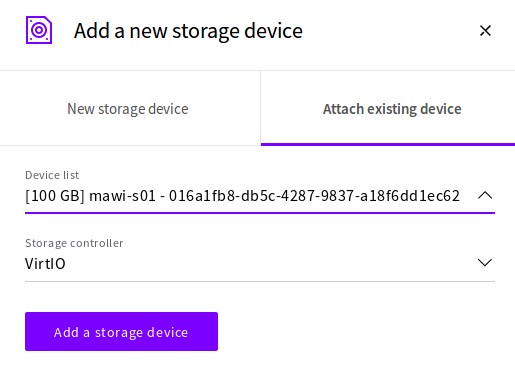
Pasang storage (attach) - Storage sudah terpasang di VPS 02.
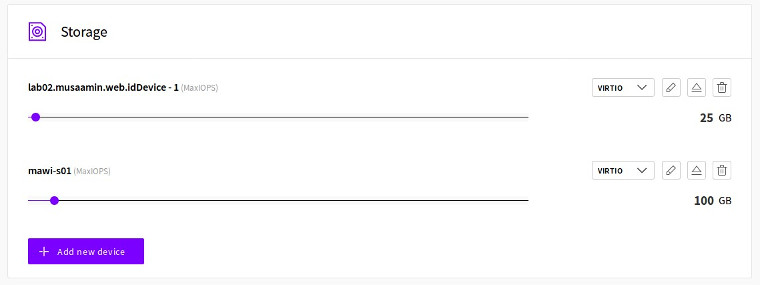
Storage sudah terpasang - Start VPS 02.
- Cek apakah storage sudah terpasang di VPS 02.
- Kalau sudah terpasang, mounting partisi dari storage yang telah dipasang. Caranya seperti yang telah dibahas di atas.
- Lalu pastikan datanya ada dengan melihat isi folder mounting.
Selamat mencoba 🙂