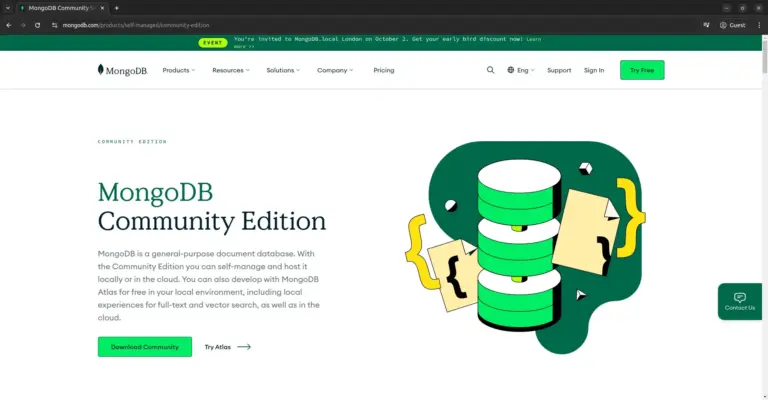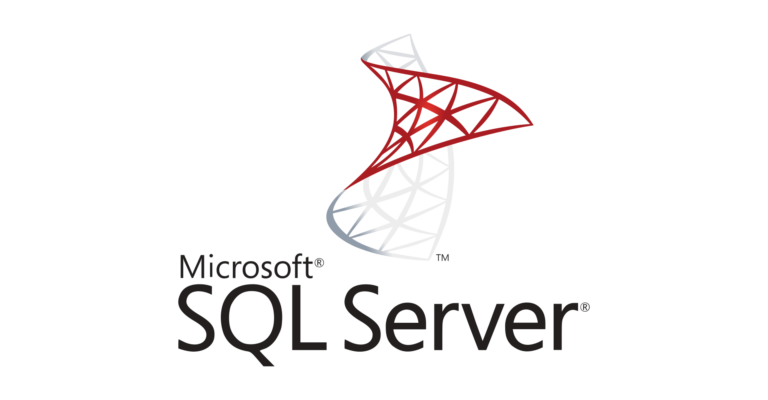Cara Install SQL Server 2022 (16.x) di Ubuntu 20.04
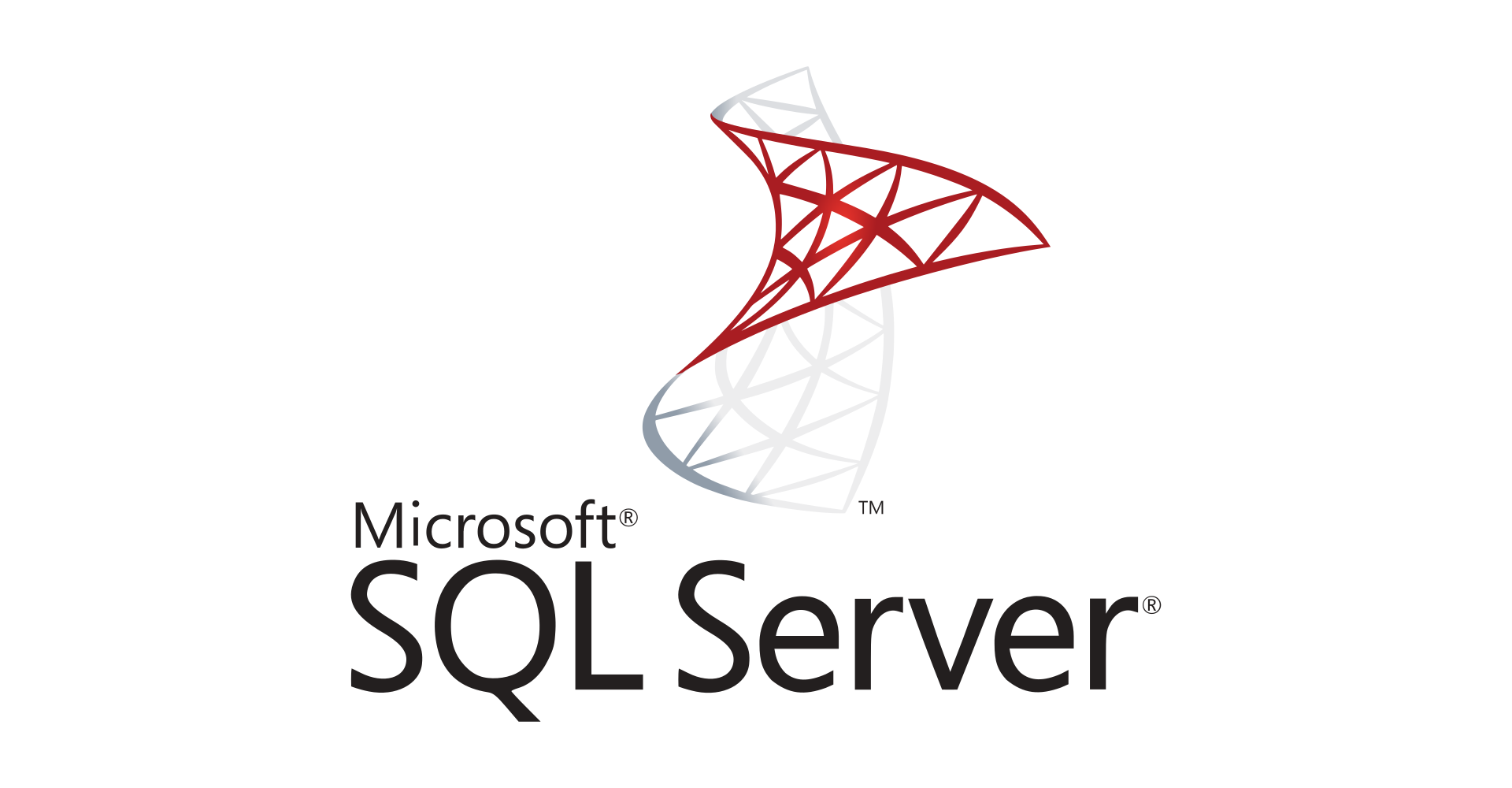
Microsoft SQL Server adalah relational database management system (RDBMS) yang dikembangkan oleh Microsoft. SQL Server digunakan secara luas oleh berbagai organisasi dan perusahaan untuk mengelola, menyimpan, dan mengambil data dengan cepat dan efisien. Meskipun SQL Server secara tradisional berjalan pada sistem operasi Windows, Microsoft juga menyediakan versi untuk platform Linux, yang memungkinkan untuk menjalankan SQL Server di atas sistem operasi Linux.
Artikel ini akan membahas bagaimana langkah-langkah instalasi SQL Server pada Ubuntu 20.04 dan memberikan panduan singkat tentang penggunaan dasar setelah instalasi selesai.
Persyaratan Sistem
Sebelum menginstal SQL Server pastikan server yang digunakan memenuhi persyaratan minimum:
- RAM 2GB
- CPU 2Core 2GHz x64
- Filesystem EXT4 atau XFS
- Disk space 6GB
Langkah 1: Memperbarui Sistem
Sebelum memulai instalasi, pastikan sistem Ubuntu sudah diperbarui dengan perintah berikut:
1 2 | sudo apt update sudo apt upgrade -y |
Langkah 2: Menambahkan Repositori Microsoft SQL Server
Untuk menginstal SQL Server pada Ubuntu, kita perlu menambahkan repositori resmi Microsoft ke sistem. Jalankan perintah berikut untuk menambahkan repositori:
1 2 3 | sudo wget https://packages.microsoft.com/keys/microsoft.asc | sudo tee /etc/apt/trusted.gpg.d/microsoft.asc sudo apt-key adv --keyserver keyserver.ubuntu.com --recv-keys EB3E94ADBE1229CF sudo add-apt-repository "$(wget -qO- https://packages.microsoft.com/config/ubuntu/20.04/mssql-server-2022.list)" |
Langkah 3: Menginstal SQL Server
Setelah menambahkan repositori, lanjutkan dengan menginstal SQL Server dengan perintah berikut:
1 | sudo apt install mssql-server -y |
Jika instalasi telah selesai ditampilkan pesan berikut:
1 2 3 4 | +--------------------------------------------------------------+ Please run 'sudo /opt/mssql/bin/mssql-conf setup' to complete the setup of Microsoft SQL Server +--------------------------------------------------------------+ |
Langkah 4: Mengatur SA Password dan Lisensi
Setelah instalasi SQL Server selesai, lanjut ke tahapan pengaturan SA password dan lisensi dengan menjalankan perintah berikut:
1 | sudo /opt/mssql/bin/mssql-conf setup |
Hasil perintah di atas menampilkan daftar pilihan lisensi/edisi SQL Server yang ingin digunakan:
1 2 3 4 5 6 7 8 9 10 11 | Choose an edition of SQL Server: 1) Evaluation (free, no production use rights, 180-day limit) 2) Developer (free, no production use rights) 3) Express (free) 4) Web (PAID) 5) Standard (PAID) 6) Enterprise (PAID) - CPU core utilization restricted to 20 physical/40 hyperthreaded 7) Enterprise Core (PAID) - CPU core utilization up to Operating System Maximum 8) I bought a license through a retail sales channel and have a product key to enter. 9) Standard (Billed through Azure) - Use pay-as-you-go billing through Azure. 10) Enterprise Core (Billed through Azure) - Use pay-as-you-go billing through Azure. |
Pada tutorial ini menggunakan edisi Developer yang dapat digunakan secara gratis. Masukkan angka “2”:
1 | Enter your edition(1-10): 2 |
Selanjutnya persetujuan license terms, masukkan “Yes” untuk menyetujui:
1 | Do you accept the license terms? [Yes/No]: Yes |
Lalu, masukkan password untuk akun administrator database. Kriteria password minimal 8 karakter yang terdiri dari huruf kecil, huruf besar, angka, dan simbol.
1 2 | Enter the SQL Server system administrator password: MASUKKAN_PASSWORD Confirm the SQL Server system administrator password: ULANGI_PASSWORD |
Jika langkah ini berhasil, ditampilkan pesan berikut:
1 | Setup has completed successfully. SQL Server is now starting |
Menampilkan status service SQL Server untuk memastikan service-nya sudah “running”:
1 | sudo systemctl status mssql |
Status yang ditampilkan seperti berikut ini:
1 2 3 4 5 6 7 8 9 10 | ● mssql-server.service - Microsoft SQL Server Database Engine Loaded: loaded (/lib/systemd/system/mssql-server.service; enabled; vendor preset: enabled) Active: active (running) since Sun 2023-08-06 16:41:55 WIB; 1min 2s ago Docs: https://docs.microsoft.com/en-us/sql/linux Main PID: 2287 (sqlservr) Tasks: 155 Memory: 622.5M CGroup: /system.slice/mssql-server.service ├─2287 /opt/mssql/bin/sqlservr └─2310 /opt/mssql/bin/sqlservr |
SQL Server 2022 (16.x) sudah siap untuk digunakan.
Install SQL Server command line tools
Untuk mengelola database kita dapat menggunakan command line tools atau aplikasi client berbasis CLI (sqlcmd) khusus untuk SQL Server.
Memasang repositori Microsoft packages untuk Ubuntu 20.04:
1 2 3 | sudo su curl https://packages.microsoft.com/config/ubuntu/20.04/prod.list > /etc/apt/sources.list.d/mssql-release.list exit |
Memperbarui repositori dan menginstall mssql-tools:
1 2 | sudo apt update sudo apt install mssql-tools18 unixodbc-dev -y |
Memasukkan path mssql-tools ke .bashrc:
1 2 | echo 'export PATH="$PATH:/opt/mssql-tools18/bin"' >> ~/.bashrc source ~/.bashrc |
Menguji hasil instalasi mssql-tools (sqlcmd) apakah sudaah dapat berjalan dengan menampilkan petunjuk pemakaiannya:
1 | sqlcmd -? |
Login ke SQL Server
Login ke SQL Server dengan menggunakan sqlcmd:
1 | sqlcmd -S localhost -U sa -P "PASSWORD" -C |
Jika berhasil, ditampilkan prompt seperti berikut:
1 | 1> |
Menampilkan semua database yang ada, masih default database.
1 2 | SELECT Name from sys.databases; GO |
Menghasilkan daftar database berikut:
1 2 3 4 5 6 7 8 | Name ----------------- master tempdb model msdb (4 rows affected) |
Membuat Database
Membuat database, misalnya DemoDB:
1 2 | CREATE DATABASE DemoDB; GO |
Beralih ke database DemoDB;
1 2 | USE DemoDB; GO |
Menampilkan pesan respon:
1 | Changed database context to 'DemoDB'. |
Membuat tabel dengan nama Inventory:
1 2 3 4 5 6 7 | CREATE TABLE dbo.Inventory ( id INT, name NVARCHAR(50), quantity INT, PRIMARY KEY (id) ); GO |
Memasukkan data ke tabel Inventory:
1 2 3 | INSERT INTO dbo.Inventory VALUES (1, 'banana', 150); INSERT INTO dbo.Inventory VALUES (2, 'orange', 154); GO |
Menampilkan semua data di tabel Inventory:
1 2 | SELECT * FROM dbo.Inventory; GO |
Keluar dari sqlcmd:
1 | QUIT |
Selamat mencoba 🙂