Cara Membuat VPS di AWS dengan EC2

Amazon Web Services (AWS) adalah anak perusahaan dari raksasa e-commerce dunia Amazon, menyediakan layanan cloud computing platform. Produk layanan cloud dari AWS sangat beragam jenisnya, seperti virtual server, scaleable storage, database, analytics, blockchain, machine learning, internet of things, content delivery network, dan masih banyak lagi. Untuk kali ini, saya akan membahas bagaimana cara membuat VPS di AWS dengan EC2.
Free Tier AWS
AWS menyediakan paket Free Tier yang ditujukan bagi pengguna yang baru ingin menggunakan layanan cloud AWS. Free Tier berlaku selama 12 bulan di mana kita sudah bisa mencoba memakai cloud AWS tentunya dengan batasan pemakaian tertentu.
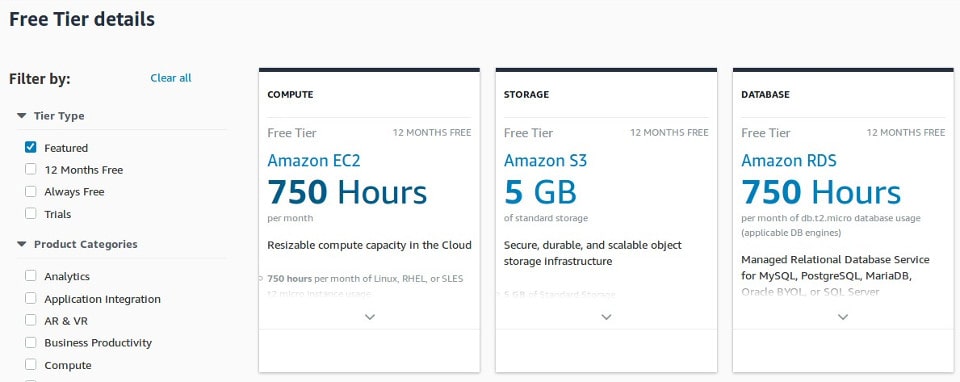
AWS menyediakan 2 produk layanan untuk virtual server yaitu pertama EC2 (Elastic Compute Cloud) layanan cloud compute utama dari AWS. Kedua Lightsail yang lebih ditujukan untuk kebutuhan aplikasi yang lebih sederhana, mirip dengan layassh remotenan cloud server dari DigitalOcean atau Vultr.
Daftar Akun AWS
Untuk bisa mendaftar akun di AWS, kita harus memasukkan metode pembayaran berupa nomor kartu kredit atau nomor kartu debit. Saya sendiri memakai kartu debit VISA dari Jenius, saldo terpotong $1 (Rp 14.681). Kalau metode pembayaran sudah disetujui, tinggal verifikasi akun melalui SMS.
Peringatan: Selalu perhatikan service yang digunakan, jangan sampai tagihan membengkak. Cek status tagihan di My Billing Dashboard.
Membuat VPS EC2 AWS
Setelah akun selesai dibuat kita sudah bisa login dan mengakses AWS Management Console, dashboard dari layanan cloud AWS.
Langkah membuat VPS dengan EC2 AWS
- Buka halaman EC2 Management Console, bisa dengan cara Find Services atau klik menu EC2 di bagian Compute.
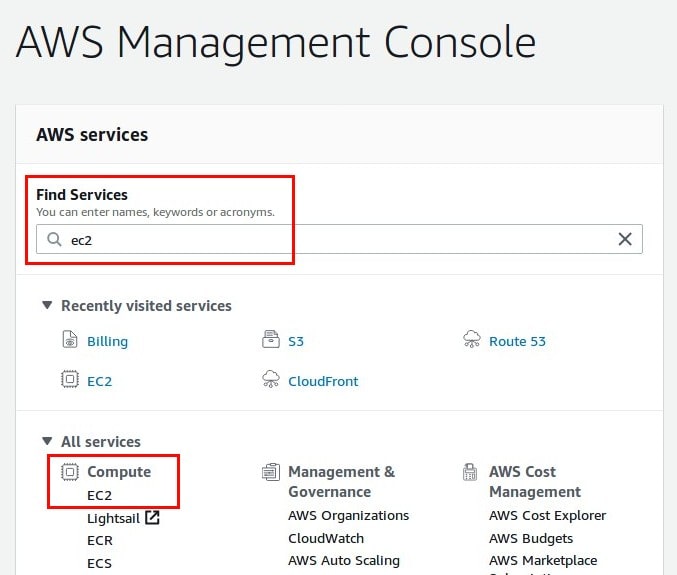
AWS Management Console - Klik menu INSTANCES -> Instances.
- Klik tombol Launch Instance untuk membuat Instance atau cloud server baru.
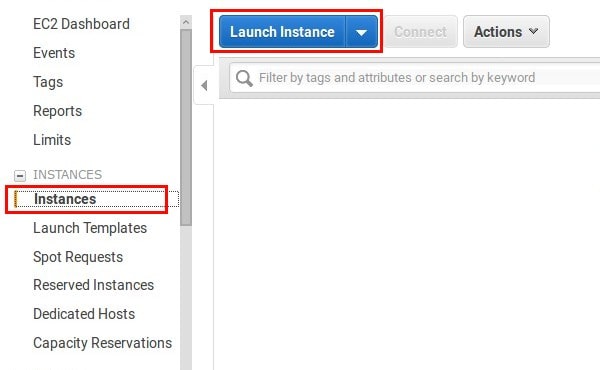
EC2 Dashboard – Instances - Pilih Amazon Machine Images (AMI) yang ingin digunakan, di sini saya menggunakan Ubuntu Server 18.04 LTS 64-bit x86.
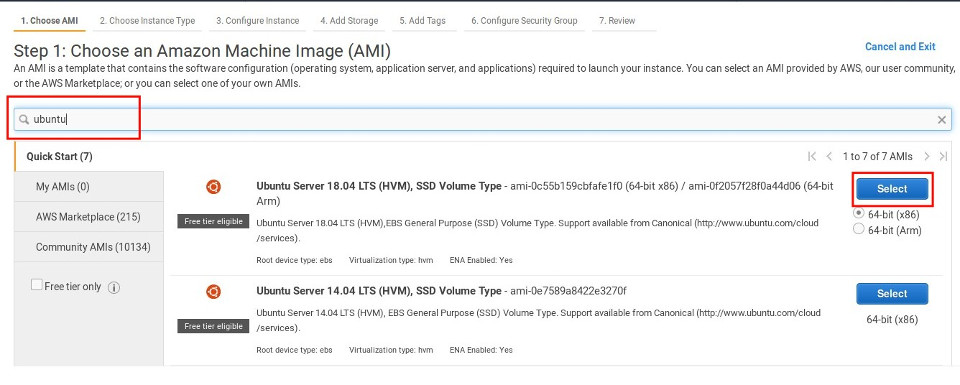
Amazon Machine Image - Memilih Instance Type, untuk Free Tier yang bisa digunakan t2.micro. Lalu Next: Configure Instance Details.
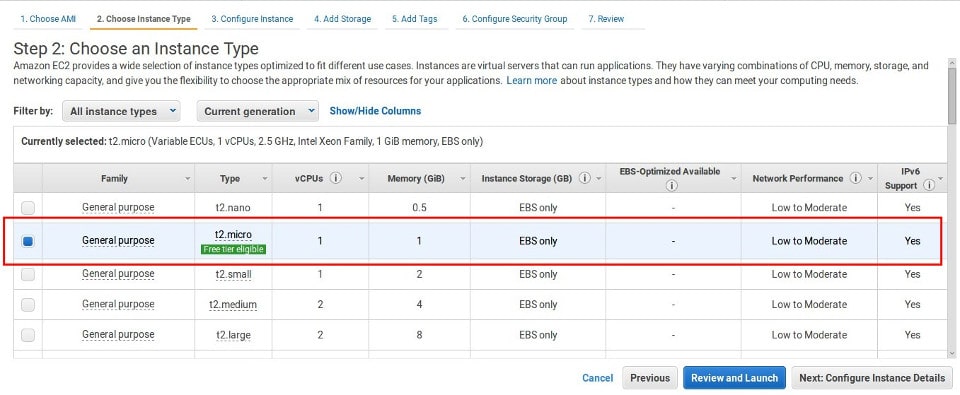
Instance type - Configure Instance Details, pilih Subnet yang ingin digunakan. Lalu Next: Add Storage.
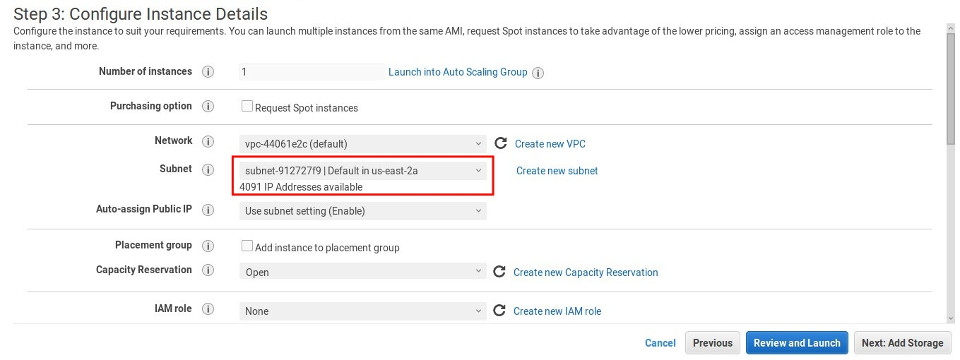
Configure instance details - Add Storage, ukuran kapasitas storage untuk Free Tier bisa sampai 30GB. Next: Add Tags.
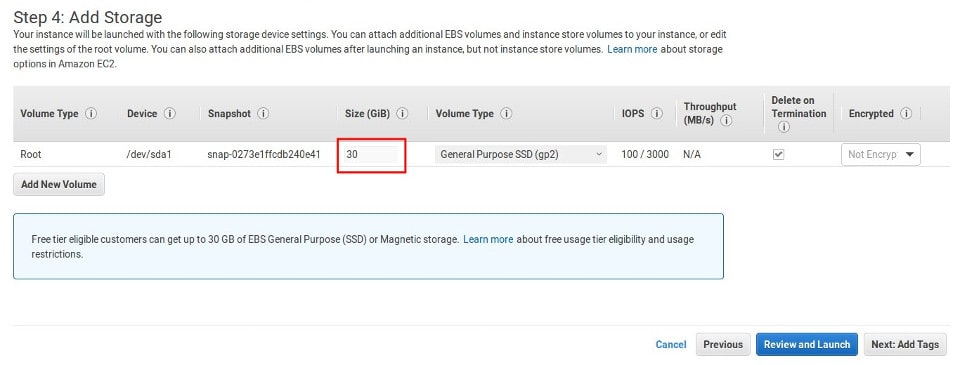
Add storage - Add Tags, buat tag dengan Key = Name, dan Value = menjadi nama instances dan volume. Next: Configure Security Group.
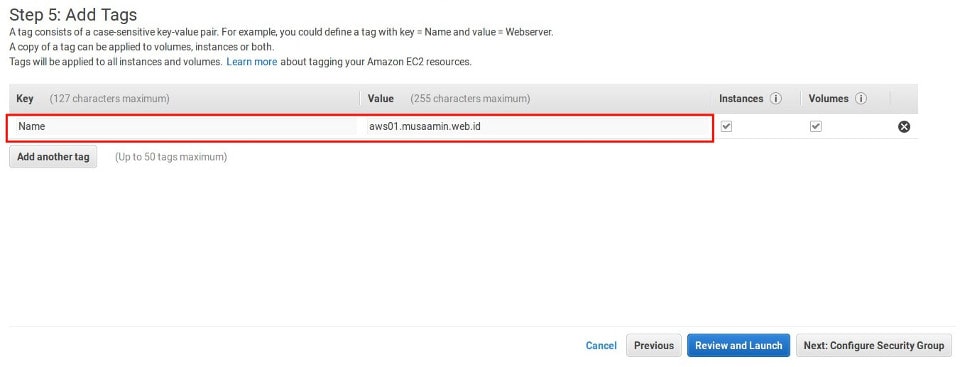
Add tags - Configure Security Group, setting untuk firewall. Ijinkan protokol yang ingin dibuka ke publik, di sini saya membuka akses untuk protokol SSH, HTTP, dan HTTPS untuk kebutuhan remote access SSH dan web server. Lanjut Review and Launch.
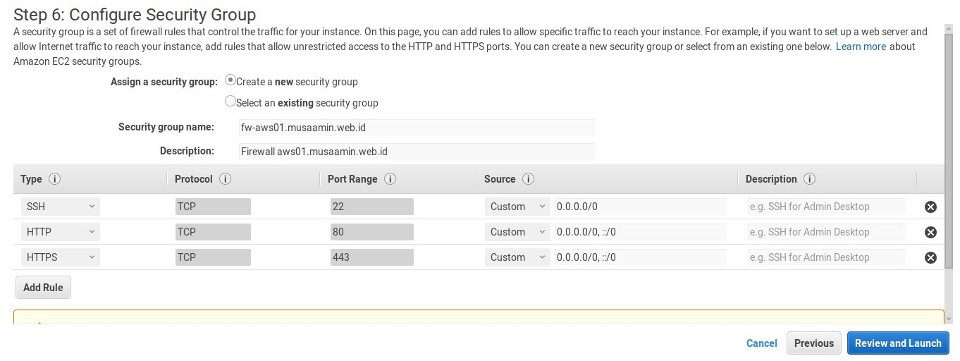
Security groups - Review Instance Launch, review instance yang akan dilaunch. Jika tidak ada yang ingin diubah, lanjut Launch.
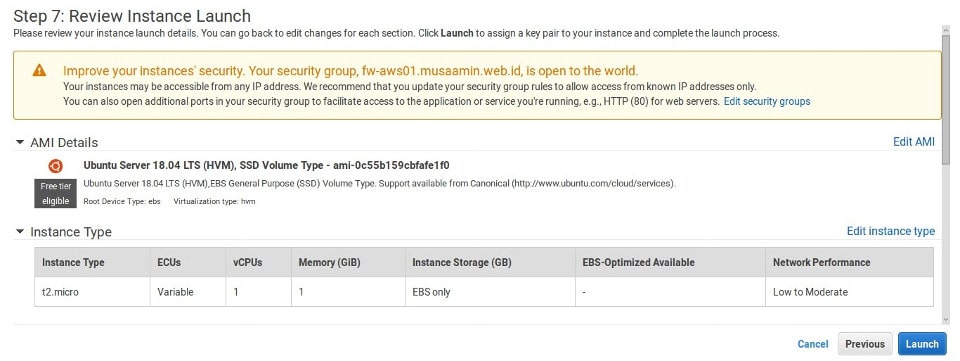
Review instance - Key Pair, private key yang digunakan untuk login SSH. Masukkan key pair name yang ingin dibuat, dan Download Key Pair. Kita juga bisa menggunakan key pair yang sudah ada. Lalu Launch instances.
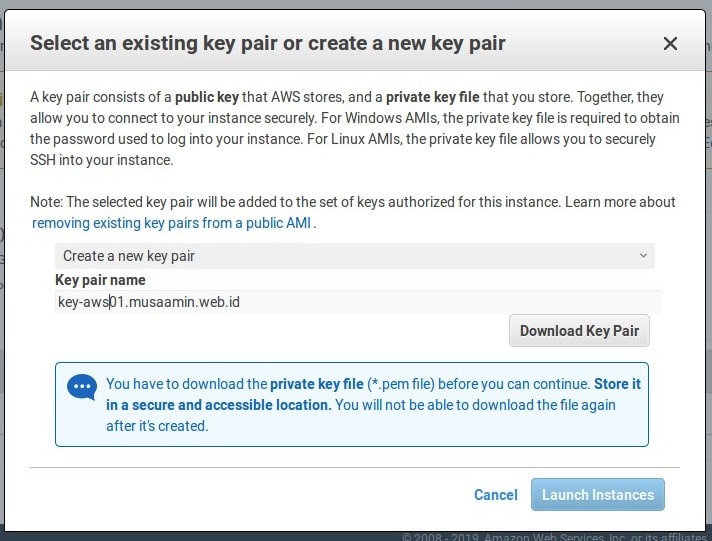
Key pair - Kalau instance berhasil dibuat, tampil pesan Your instances are now launching.
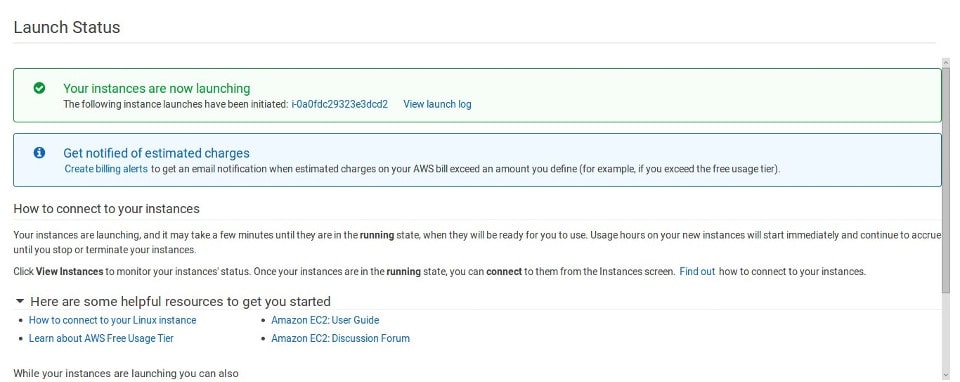
Instance berhasil dibuat - Untuk login SSH ke instance, bisa menggunakan alamat Public DNS atau alamat Public IP. Public IP ini masih dinamis, berubah ketika shutdown. Sementara username menggunakan user ubuntu.
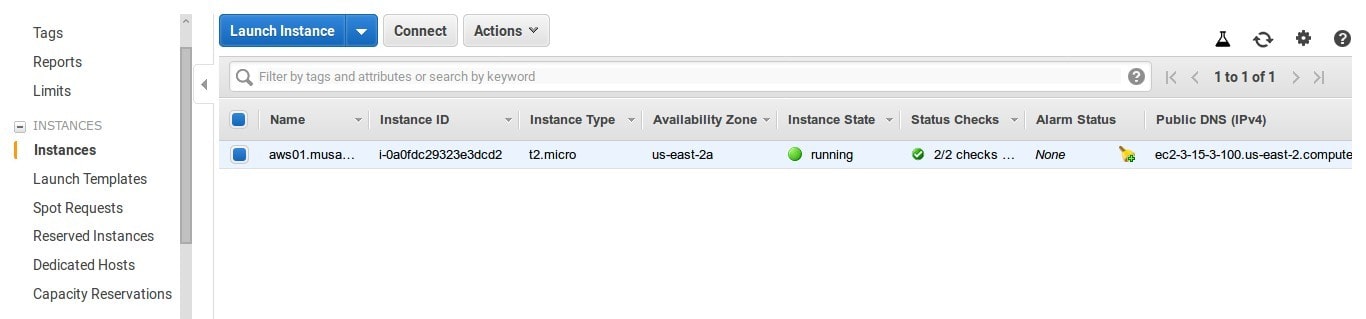
Daftar instance 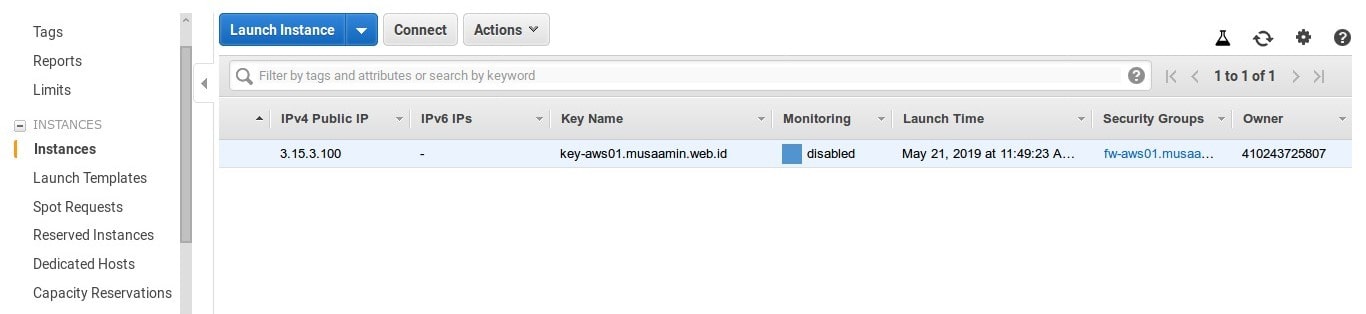
Daftar instance - Login SSH ke instance melalui Linux.1ssh -i nama-key.pem ubuntu@ip-server
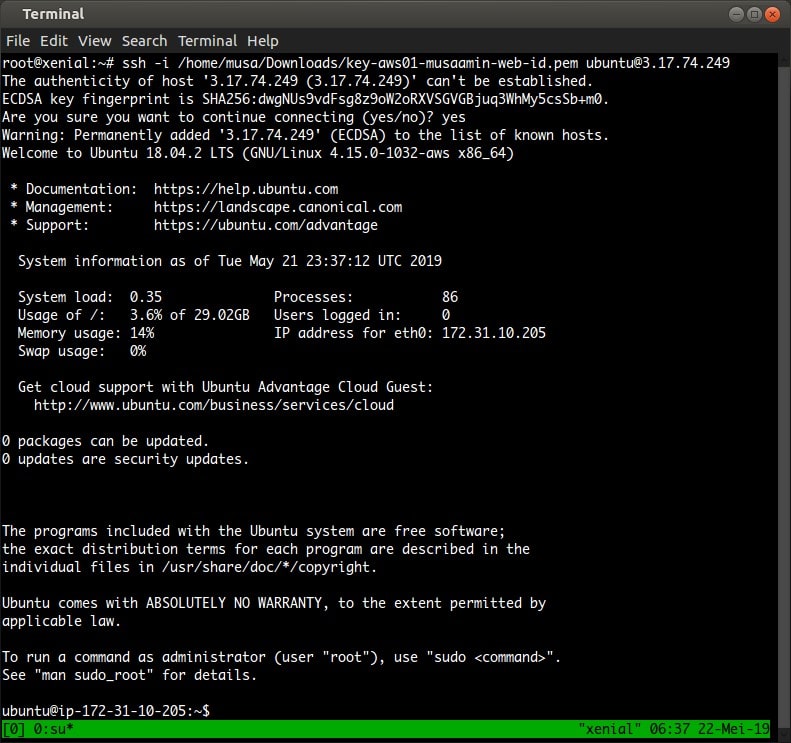
SSH remote ke instance
Selamat mencoba 🙂
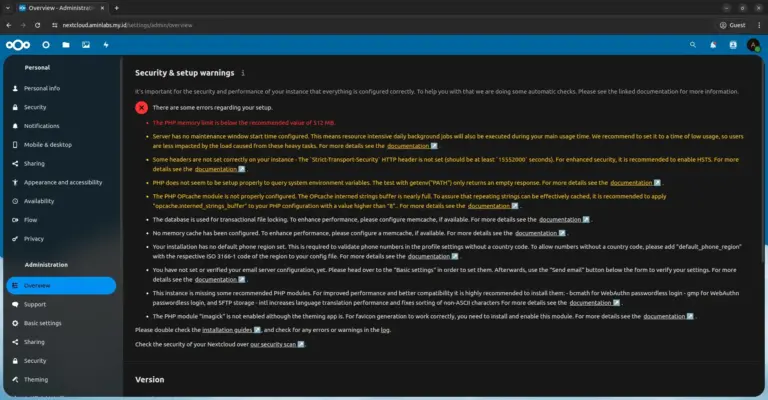
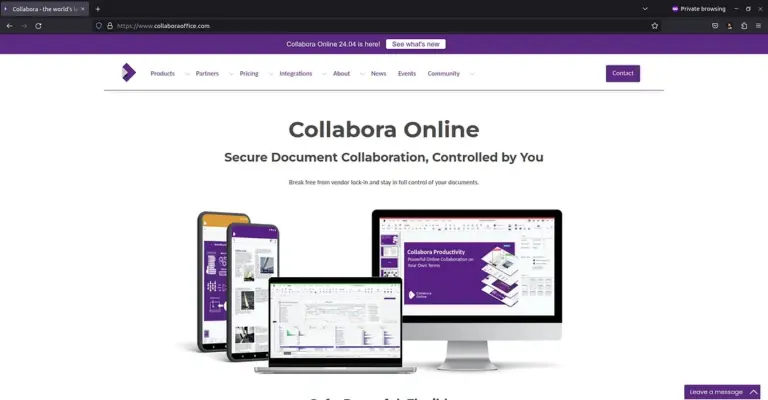
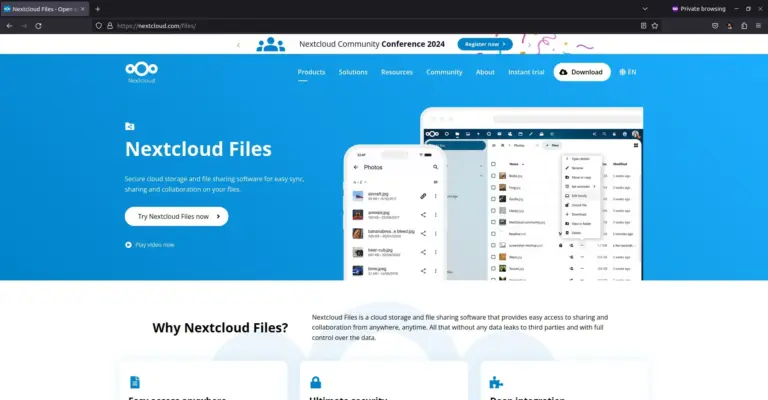
Mampus, ini artikel komplit banget. Mohon bimbingannya pak. Saya mau belajar AWS
terima kasih pak. sama-sama belajar pak. saya baru pakai AWS.
pak. saya kok ip publicnya belum keluar ya .. itu auto kan ya?
yes, IP Public otomatis. masih loading mungkin. kalau masih belum tampil, coba ulangi langkahnya dari awal.
Mas, kalo EC2 free nya satu tahun kan? Kalo lightsail 1 bulan. Benar begitu ya?
yes, betul. info selengkapnya baca di sini.
Pak Musa, mau tanya bagaimana cara mengakses files/folders di instances memakai File Explorer seperti di cPanel ya? makasih
install aplikasi web File Manager, misal extplorer
Pak kalau memilih Instance Type bukan yang free itu kan yang free kalau kita klik yang bawahnya apa nanti bayar
yes, kalau bukan Free Tier akan kena biaya
hi mas musa,
saya baca artikel anda sangat menarik,
saya sekilas membaca anda menggunakan jenius untuk pendaftaran akun, saya sudah mencoba juga hal tersebut, ecard saya sudah terpotong tetapi verifikasi masih gagal,
tertulis seperti ini ,
Your default payment method is invalid. You should edit and update the card information if it has expired. Your bank may require you to verify your identity. Please take the necessary steps to avoid failed payments for invoices and potential disruption in using AWS services.
mohon bantuannya mas, apakah saat pembuatan terkendala juga?, atas bantuannya saya ucapkan terima kasih mas
saya tidak ada masalah pada saat pembuat akun, pastikan ada saldo dan informasi akun sama dengan informasi di kartu.
mohon maaf mau tanya, saat pembuatan menggunakan jenius m-card atau e-card?
karena sebelumnya saya menggunakan e-card
pakai e-card, jangan pakai m-card karena di situ saldo utama, jangan sampai pemakaian tinggi menyedot habis saldo
Pak Andhi sudah tau solusinya? Saya juga mengalami hal yang sama
pak , mau tanya.
kalo misalkan mau nambah website lebih dari 1 gimana caranya ya.
mau ngehosting banyak website dalam satu server? kalau pakai apache setting virtual host, pakai nginx setting server block.
ini benar2 gratis 1 tahun kalo cuma bikin RDP yang 1 Core 1Gb pak?
gratis selama credit yang diberikan masih ada. harus teliti batasan free sampai di mana, kalau kelewatan bisa kena biaya.
wah keren,lengkap banget..
makasih bang..emang lg butuh sih tutorial ini..hehe
setelah itu bagaimana cara menghubungkan domain dengan vps ini kak…??
tolong dibantu..
terima kasih
buat A record di DNS manager, yang berisi nama domain dan IP server.
saya gaada terminal linuxsaya harus buka lewat mana
pakai OS Windows? remote server pakai PuTTy atau Xshell
wah ini kayaknya gak ada Debian ya di EC2 untuk versi gratis nya … adanya Amazon / Windows / Ubuntu / CentOS
sepertinya ada Debian, saya gak sempat cek
kalau IP public dinamis, saat restart vpsnya, berarti harus update ip public di dns nya ya.
yes, jika IP berubah harus update lagi di DNS record. untuk memberikan IP statis ke EC2 gunakan Elastic IP.
Pak Musa, saya masih bingung. Mau login Putty, bingung. Di step 13, udah ketik “user ubuntu”, “user” aja, “ubuntu” aja, gak bisa login.
Mohon pencerahannya.
login SSH ke EC2 AWS harus pakai key
Pak Musa, apakah kita bisa install mysql juga? dan bagaimana cara upload web yang sudah kita buat?
apa bedanya kalau os-nya windows?
apakah bs install web server jg dan bagaimana caranya?
ya, kita bisa menginstal paket web server di EC2, seperti Apache, PHP, dan MySQL/MariaDB. misal EC2 pakai Ubuntu baca di Cara Install WordPress dengan Apache di Ubuntu 20.04. kalau pakai Windows, cari cara install versi Windows.
Maaf, Pak..
Mau tanya, jika Free Trial 1 tahun sudah lewat, kan kena biaya, jika tidak sempat bayar mungkin karena lupa hapus VM nya,
Ketika daftar pakai Bank Jago dengan type card Visa.
Apakah nanti akan di tagih ke Bank ketika daftar pakai VISA?.
Terimakasih atas jawabannya…
saya belum pernah mengalami seperti itu. biasanya kalau sudah memasukkan info kartu ke toko apapun dan pembayaran otomatis, akan menarik pembayaran secara otomatis berdasarkan info kartunya.
Mau bertanya pak. Jika kita hanya membuat akun saja dan tidak digunakan atau diapa-apain akunnya, apakah akan kena biaya nantinya? Karena tidak sengaja membuatnya pak. Terima kasih Pak
tidak kena biaya. mau aman, coba cabut metode pembayarannya, atau sekalian hapus akunnya jika memang tidak dibutuhkan.
Untuk mencabut metode pembayaran saja memang bisa ya pak? Bagaimana cara atau menu mana yang dipilih pak?
dicoba saja, cari menu billing. dokumentasi resmi AWS
Oke pak, terima kasih penjelasannya
Kalau boleh tahu pak, di mana letak lokasi cabut metode pembayarannya ya pak? apakah bisa dihapus metode pembayaran yang pertama kali pakai visa saat mendaftar itu ya pak? Terima kasih pak