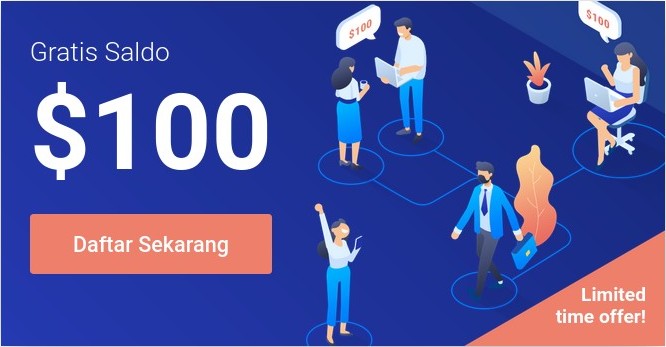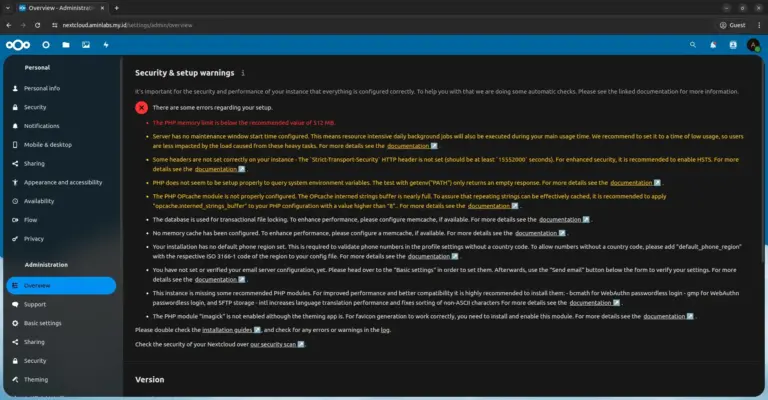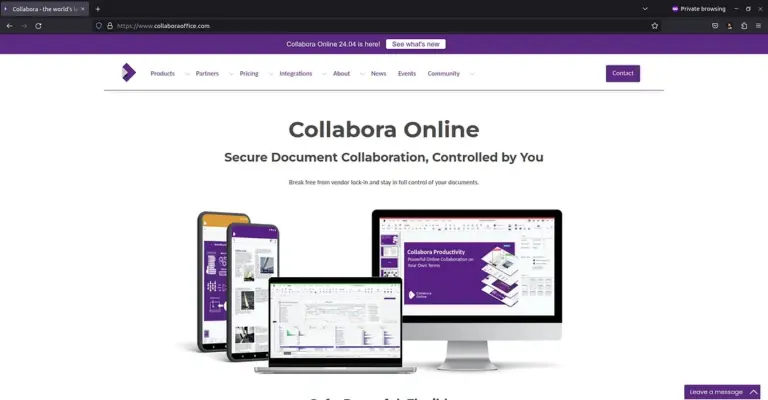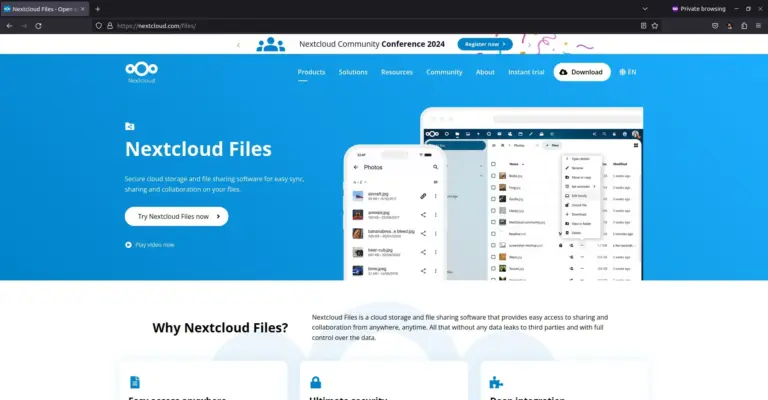Cara Install openSUSE Leap 15 di VPS Vultr
Secara default openSUSE tidak image siap pakai di Vultr, namun kita masih tetap bisa install openSUSE dari ISO Library yang telah tersedia.
Sekarang mari kita bahas langkah demi langkah bagaimana cara install openSUSE Leap 15 di Vultr.
0.Deploy Instance openSUSE
Login ke dashboard Vultr, lalu tombol + untuk Deploy New Server.
Pilih tipe server (Choose Server) Cloud Compute.
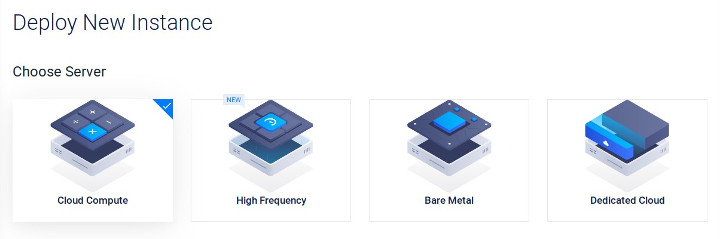
Pilih lokasi server (Server Location), di sini saya memilih Singapore.
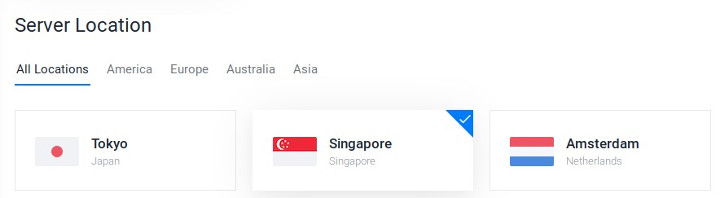
Server Type, tab ISO Library, pilih openSUSE Leap 15.0.
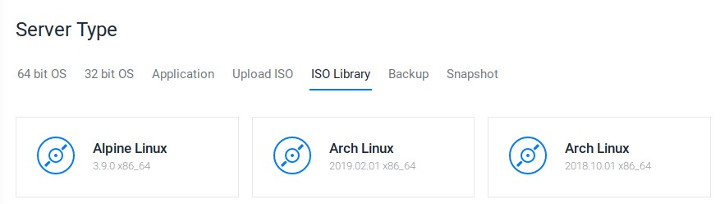
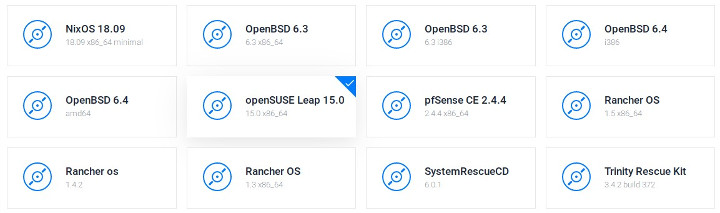
Server Size, saya memilih spek RAM 1GB.
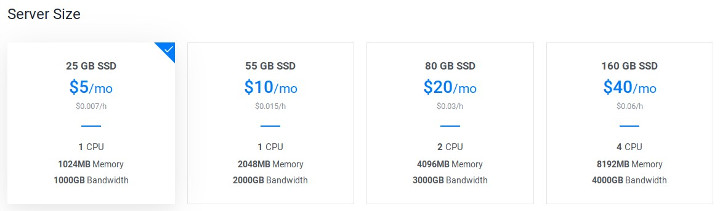
Masukkan hostname dan label, lalu klik Deploy Now.
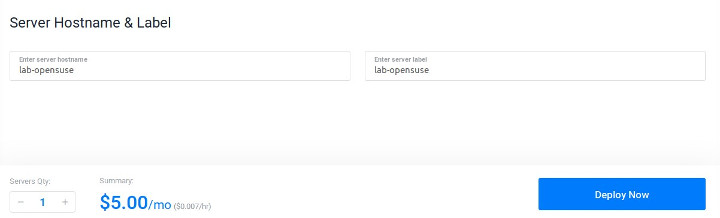
1.Install openSUSE
Setelah instance selesai dibuat, buka console (View Console) dari instance tersebut.
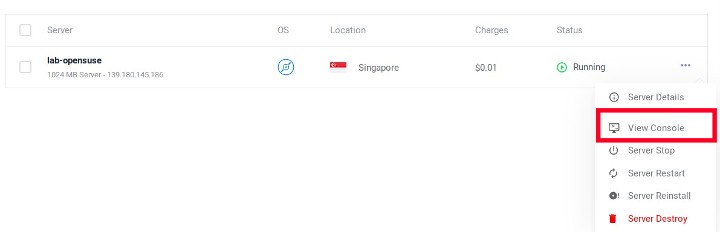
Console akan menampilkan menu boot install openSUSE Leap 15.0 seperti gambar di bawah ini. Jika tidak tampil seperti gambar, restart instance dan langsung View Console.
Pilih menu Installation.
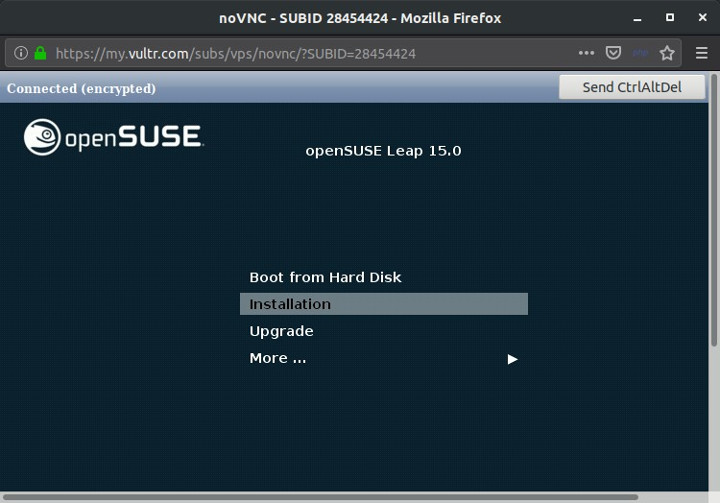
Klik Next.
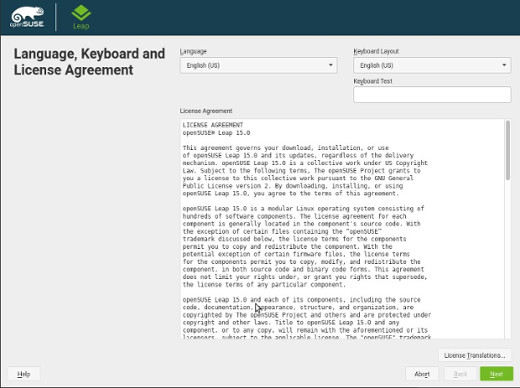
Pilih User Interface, untuk kebutuhan server saya memilih Server.
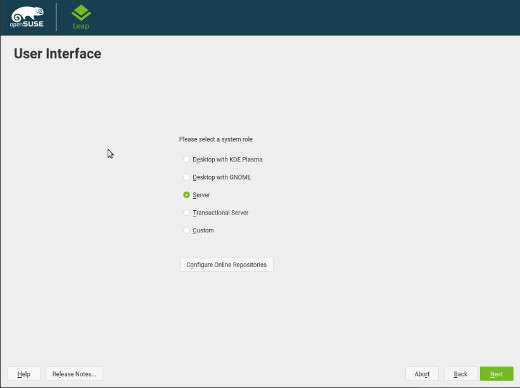
Untuk partisi saya tidak mengubahnya, memilih apa yang sudah diatur oleh installer.
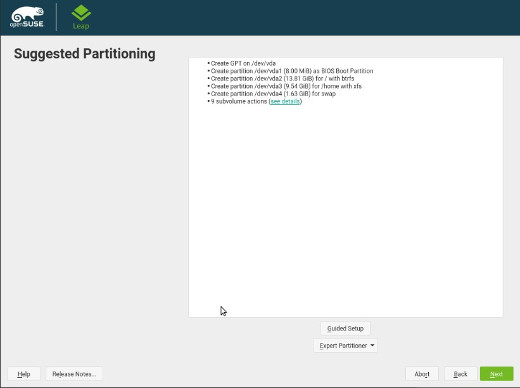
Pilih zona waktu (Time Zone).
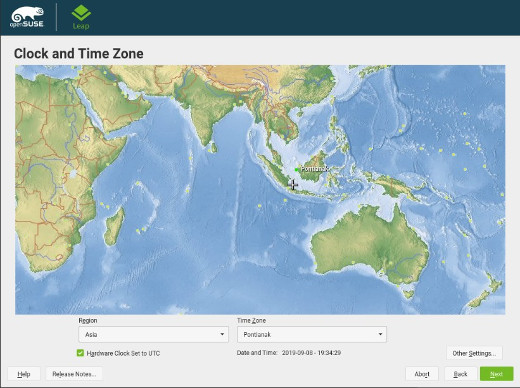
Buat user baru.
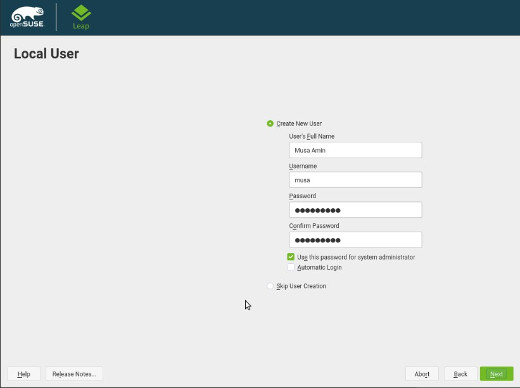
Installation Settings, saya menonaktifkan Firewall dan mengaktifkan SSH dalam tutorial ini.
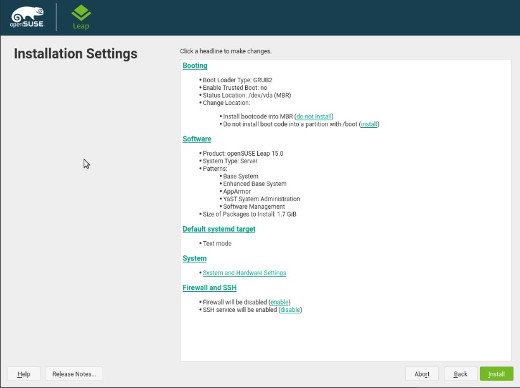
Klik Install untuk mengkonfirmasi instalasi.
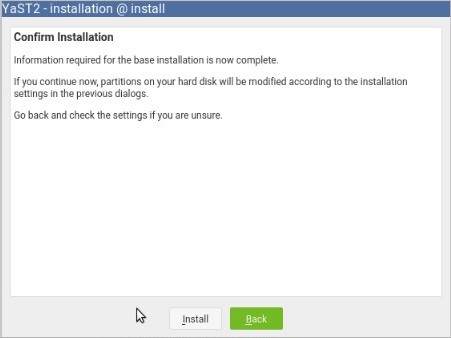
Instalasi dimulai.
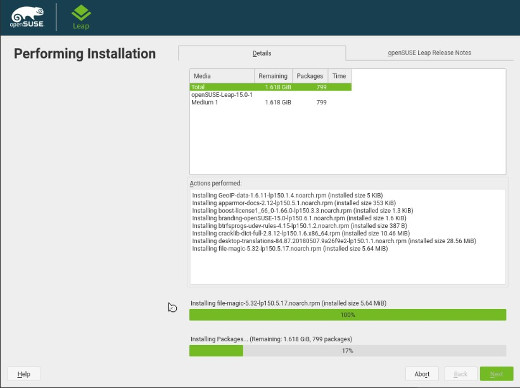
Setelah instalasi selesai, akan otomatis restart.
Masuk ke tab Settings dari instance, menu Custom ISO dan klik Remove ISO agar tidak boot lagi dari DVD Image.
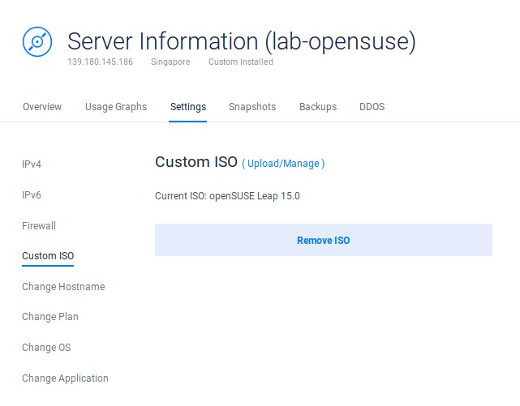
2.Login openSUSE
Buka kembali console. Kalau berhasil boot, minta login ke openSUSE.
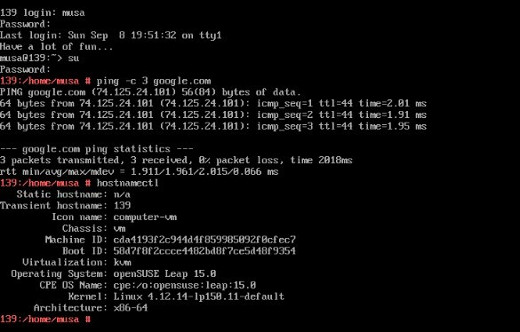
3.Remote SSH
Remote SSH ke server.
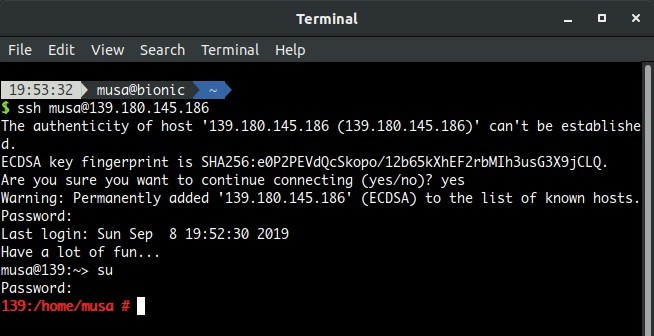
4.Upgrade openSUSE Leap 15.0 ke 15.1
Sebelum upgrade, update terlebih dahulu.
1 2 3 | sudo su zypper refresh zypper update |
Ubah repository dari versi 15.0 ke 15.1.
1 | sed -i 's/15.0/15.1/' /etc/zypp/repos.d/* |
Update dan upgrade.
1 2 | zypper refresh zypper dup |
Setelah selesai, restart.
1 | reboot |
Setelah login kembali ke openSUSE, cek versinya apakah sudah berhasil upgrade ke 15.1.
1 2 3 4 5 6 7 8 9 10 11 12 | hostnamectl Static hostname: lab-opensuse Icon name: computer-vm Chassis: vm Machine ID: cda4193f2c944d4f859985092f0cfec7 Boot ID: 838f63d8bd5743d6a610059865536fcb Virtualization: kvm Operating System: openSUSE Leap 15.1 CPE OS Name: cpe:/o:opensuse:leap:15.1 Kernel: Linux 4.12.14-lp151.28.13-default Architecture: x86-64 |
Selamat mencoba 🙂