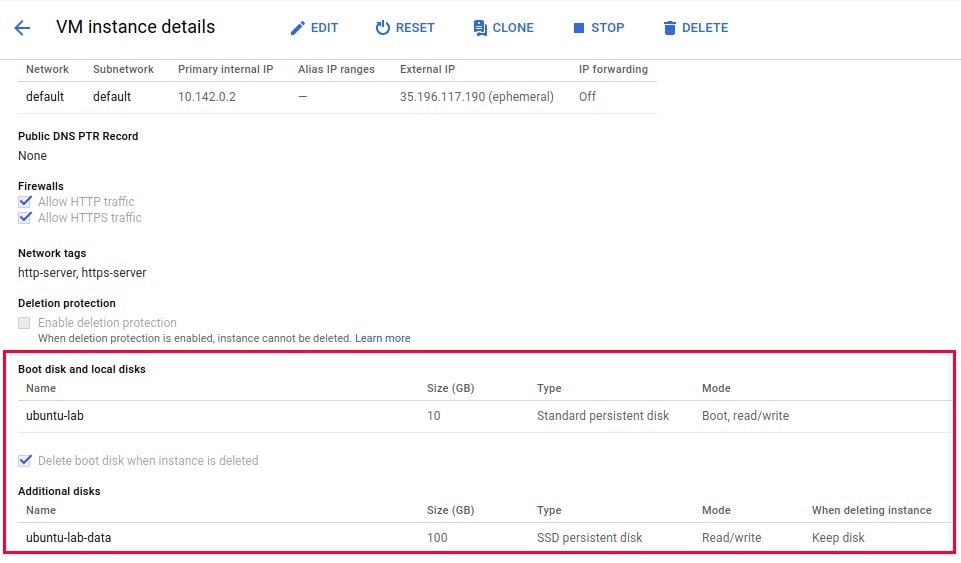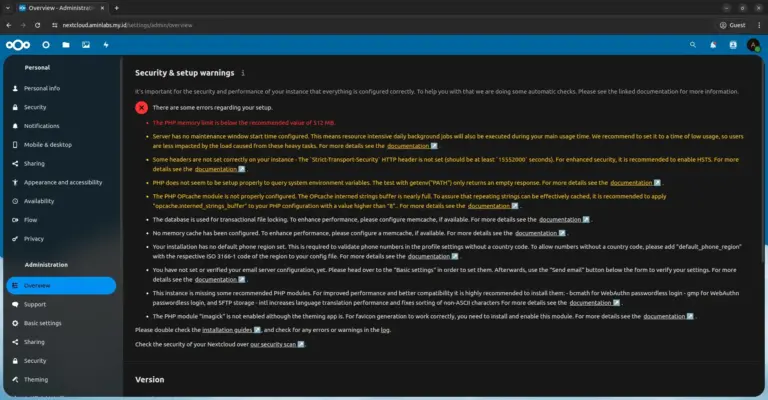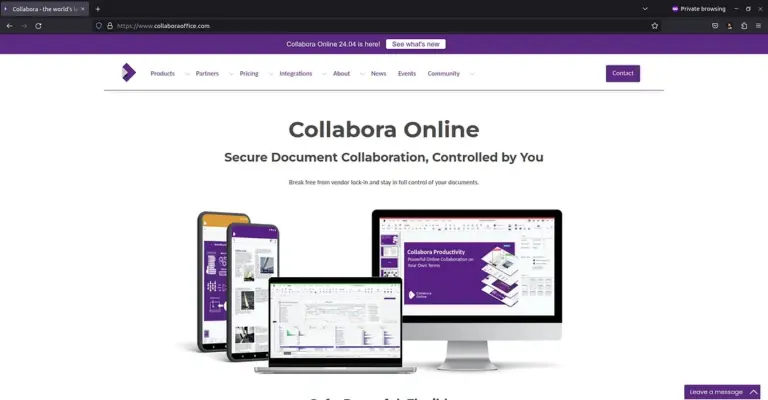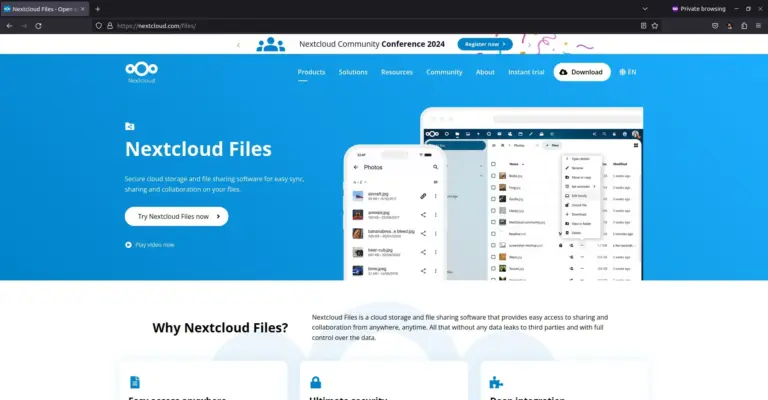Cara Menambahkan Disk di VPS Google Cloud Platform
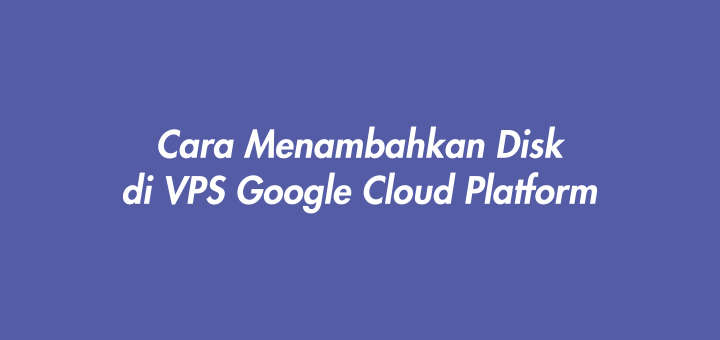
Secara default disk pada VPS atau VM instance di Google Cloud Platform adalah disk untuk sistem operasi atau partisi / (root) dengan ukuran 10GB. Jika membutuhkan disk yang lebih besar dan sewaktu-waktu dapat dilepas dari VPS kita dapat menambahkan disk. Berikut cara menambahkan disk pada VPS yang sudah berjalan.
Membuat dan menambahkan disk ke VPS
Edit VPS/VM instance, lalu pada bagian Additional disks klik Select-Create disk.
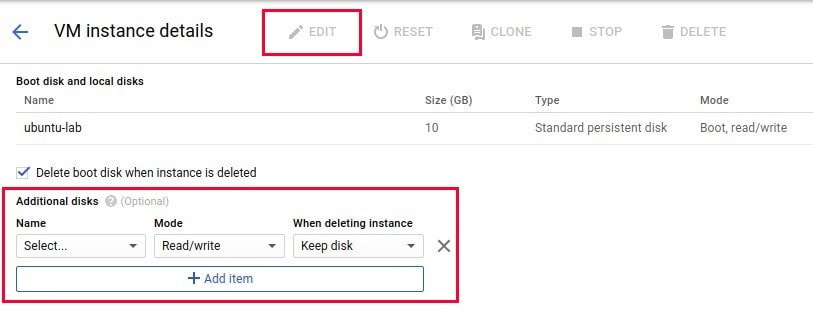
Select untuk memilih jika sudah ada disk yang dibuat sebelumnya, sementara Create disk untuk membuat disk baru.

Masukkan Name untuk nama disk.
Disk Type untuk tipe disk, standard atau SSD. Jika membutuhkan kecepatan I/O disk (read/write) pilih SSD.
Source type pilih None (blank disk).
Size (GB) ukuran disk.
Terakhir klik Create.
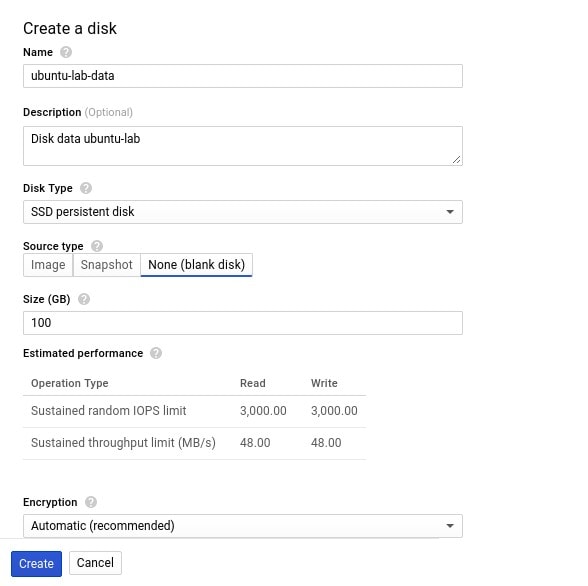
Setelah Create disk selesai, pada bagian Additional disks sudah ada disk yang baru saja dibuat.
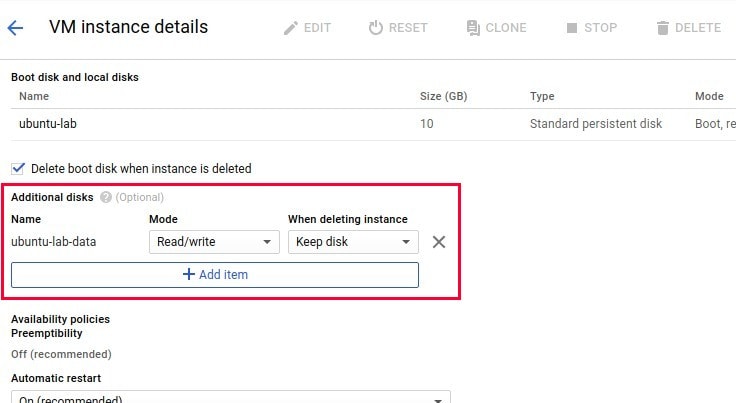
Konfigurasi di Linux
Mengecek Disk
Dengan menggunakan perintah fdisk kita dapat mengetahui berapa disk dan partisi yang terdapat di server. Di bawah ini terlihat ada 2 disk, sda dan sdb. sdb adalah disk yang baru saja ditambahkan, namun belum dipartisi.
1 2 3 4 5 6 7 8 9 10 11 12 13 14 15 16 | musa@ubuntu-lab:~$ sudo fdisk -l Disk /dev/sda: 10 GiB, 10737418240 bytes, 20971520 sectors Units: sectors of 1 * 512 = 512 bytes Sector size (logical/physical): 512 bytes / 4096 bytes I/O size (minimum/optimal): 4096 bytes / 4096 bytes Disklabel type: dos Disk identifier: 0xb7079d73 Device Boot Start End Sectors Size Id Type /dev/sda1 * 2048 20971486 20969439 10G 83 Linux Disk /dev/sdb: 100 GiB, 107374182400 bytes, 209715200 sectors Units: sectors of 1 * 512 = 512 bytes Sector size (logical/physical): 512 bytes / 4096 bytes I/O size (minimum/optimal): 4096 bytes / 4096 bytes |
Mempartisi
Mempartisi sdb dengan perintah fdisk. Di sini saya hanya membuat satu partisi saja. Jalankan perintah sudo fdisk /dev/sdb dan jawab dengan n untuk membuat partisi baru.
1 2 3 4 5 6 7 8 9 10 | musa@ubuntu-lab:~$ sudo fdisk /dev/sdb Welcome to fdisk (util-linux 2.27.1). Changes will remain in memory only, until you decide to write them. Be careful before using the write command. Device does not contain a recognized partition table. Created a new DOS disklabel with disk identifier 0x47d13759. Command (m for help): n |
Kemudian pilih Partition type, saya memilih p untuk primary.
1 2 3 4 | Partition type p primary (0 primary, 0 extended, 4 free) e extended (container for logical partitions) Select (default p): |
Lalu memilih Partition number, saya memasukkan nilai 1. First sector dengan nilai 2048 dan Last Sector dengan nilai 209715199.
1 2 3 4 5 | Partition number (1-4, default 1): 1 First sector (2048-209715199, default 2048): 2048 Last sector, +sectors or +size{K,M,G,T,P} (2048-209715199, default 209715199): 209715199 Created a new partition 1 of type 'Linux' and of size 100 GiB. |
Terakhir isi nilai Command dengan w untuk menyimpan perubahan dan mulai melakukan proses partisi.
1 2 3 4 | Command (m for help): w The partition table has been altered. Calling ioctl() to re-read partition table. Syncing disks. |
Mengecek kembali dengan fdisk apakah partisi berhasil dibuat. Terlihat sudah ada partisi baru sdb1.
1 2 3 4 5 6 7 8 9 10 11 12 13 14 15 16 17 18 19 20 21 | musa@ubuntu-lab:~$ sudo fdisk -l Disk /dev/sda: 10 GiB, 10737418240 bytes, 20971520 sectors Units: sectors of 1 * 512 = 512 bytes Sector size (logical/physical): 512 bytes / 4096 bytes I/O size (minimum/optimal): 4096 bytes / 4096 bytes Disklabel type: dos Disk identifier: 0xb7079d73 Device Boot Start End Sectors Size Id Type /dev/sda1 * 2048 20971486 20969439 10G 83 Linux Disk /dev/sdb: 100 GiB, 107374182400 bytes, 209715200 sectors Units: sectors of 1 * 512 = 512 bytes Sector size (logical/physical): 512 bytes / 4096 bytes I/O size (minimum/optimal): 4096 bytes / 4096 bytes Disklabel type: dos Disk identifier: 0xd534040e Device Boot Start End Sectors Size Id Type /dev/sdb1 2048 209715199 209713152 100G 83 Linux |
Format partisi
Setelah melakukan partisi selanjutnya adalah melakukan format partisi. Di sini saya menggunakan file system xfs.
1 2 3 4 5 6 7 8 9 10 | musa@ubuntu-lab:~$ sudo mkfs.xfs /dev/sdb1 meta-data=/dev/sdb1 isize=512 agcount=4, agsize=6553536 blks = sectsz=4096 attr=2, projid32bit=1 = crc=1 finobt=1, sparse=0 data = bsize=4096 blocks=26214144, imaxpct=25 = sunit=0 swidth=0 blks naming =version 2 bsize=4096 ascii-ci=0 ftype=1 log =internal log bsize=4096 blocks=12799, version=2 = sectsz=4096 sunit=1 blks, lazy-count=1 realtime =none extsz=4096 blocks=0, rtextents=0 |
Mount partisi
Setelah format partisi, selanjutnya mount partisi. Di sini saya melakukan mount sdb1 ke folder /data.
1 2 | musa@ubuntu-lab:~$ sudo mkdir /data musa@ubuntu-lab:~$ sudo mount /dev/sdb1 /data |
Periksa apakah partisi sudah ter-mount dengan perintah df. Terlihat /dev/sdb1 sudah ter-mount pada folder /data.
1 2 3 4 5 6 7 8 9 10 | musa@ubuntu-lab:~$ sudo df -Th Filesystem Type Size Used Avail Use% Mounted on udev devtmpfs 485M 0 485M 0% /dev tmpfs tmpfs 99M 3.1M 96M 4% /run /dev/sda1 ext4 9.7G 1.3G 8.4G 13% / tmpfs tmpfs 493M 0 493M 0% /dev/shm tmpfs tmpfs 5.0M 0 5.0M 0% /run/lock tmpfs tmpfs 493M 0 493M 0% /sys/fs/cgroup tmpfs tmpfs 99M 0 99M 0% /run/user/1001 /dev/sdb1 xfs 100G 135M 100G 1% /data |
Auto mount
Yang terakhir adalah konfigurasi untuk auto mount, agar partisi sdb1 ter-mount secara otomatis pada saat booting.
Cek UUID dari partisi sdb1
1 2 | musa@ubuntu-lab:~$ sudo blkid /dev/sdb1 /dev/sdb1: UUID="86ae93e3-6134-4869-8c12-3dc329df7e11" TYPE="xfs" PARTUUID="d534040e-01" |
Lalu menambahkannya pada file /etc/fstab.
1 | sudo nano /etc/fstab |
Tambahkan
1 | UUID=86ae93e3-6134-4869-8c12-3dc329df7e11 /data xfs defaults 0 0 |
Pengujian auto mount dengan me-restart server dan mengecek ulang partisi sdb1 dan lokasi mount dengan perintah df -Th.
selamat mencoba 🙂