Cara Mudah Install Plesk di VPS DigitalOcean

Plesk adalah aplikasi web hosting control panel yang dapat memudahkan administrator server dalam mengelola website, account web, email, dan DNS.
Plesk pertama kalinya dirilis oleh Plesk Inc pada tahun 2001. Kemudian pada tahun 2003 Plesk dijual ke SWSoft yang akhirnya menjadi Parallels pada tahun 2008. Pada tahun 2015 Plesk menjadi unit bisnis terpisah, yang kemudian diakusisi oleh Oakley Capital.
Saya sudah pernah membahas bagaimana cara install Plesk di CentOS 7. Kali ini, saya membahas cara mudah install Plesk di VPS DigitalOcean dengan menggunakan image Plesk yang sudah tersedia.
Plesk dari Marketplace DigitalOcean tersedia dengan gratis untuk 3 domain.
Spesifikasi VPS/droplet yang dibutuhkan untuk menjalankan Plesk minimal 1GB RAM dan 1vCPU. Direkomenkasikan menggunakan 4GB RAM dan 2 CPU.
Membuat Droplet Plesk
Login ke dashboard DigitalOcean.
Klik menu Discover->Marketplace.
Cari Plesk, tersedia dalam 2 versi OS, yaitu memakai Ubuntu atau CentOS. Tutorial ini memakai versi CentOS.
Klik Plesk untuk melihat detail informasi dari image.
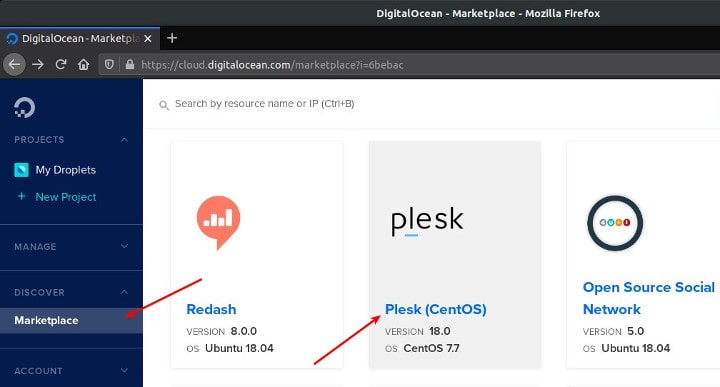
Klik Create Plesk Droplet untuk memulai membuat droplet.
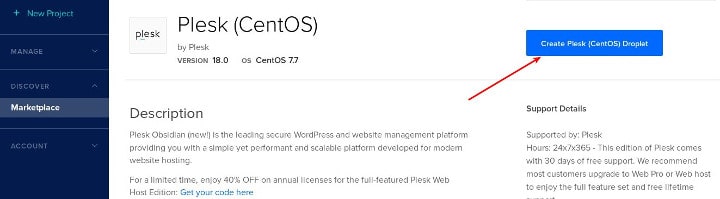
Pilih spesifikasi droplet, lokasi server, authentication, dan hostname.
Terakhir klik Create Droplet.
Akses Plesk
Pertama mencoba mengakses droplet melalui SSH.
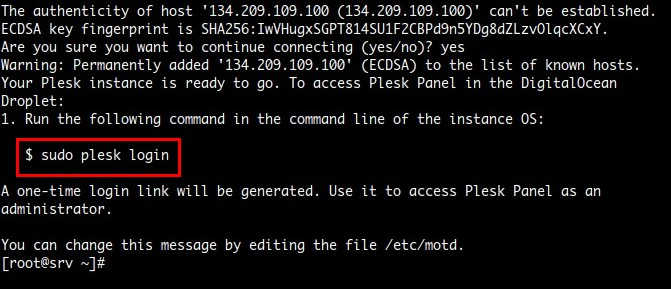
Setelah login SSH berhasil, ditampilkan informasi untuk melakukan login Plesk melalui command line.
1 | sudo plesk login |
Dapatkan free credit $100 untuk setiap pembuatan akun baru di DigitalOcean, daftar melalui link ini.
Perintah di atas menghasilkan one-time login link.
1 | https://134.209.109.100/login?secret=I1BS36pWWF9etzZG9dAPpBCc0hKAIdADBDRGgsV27uOObhKI |
Buka link tersebut di web browser.
Ditampilkan pesan error karena masalah SSL self-signed. Pada web browser Firefox, klik Advanced lalu Accept the Risk and Continue.
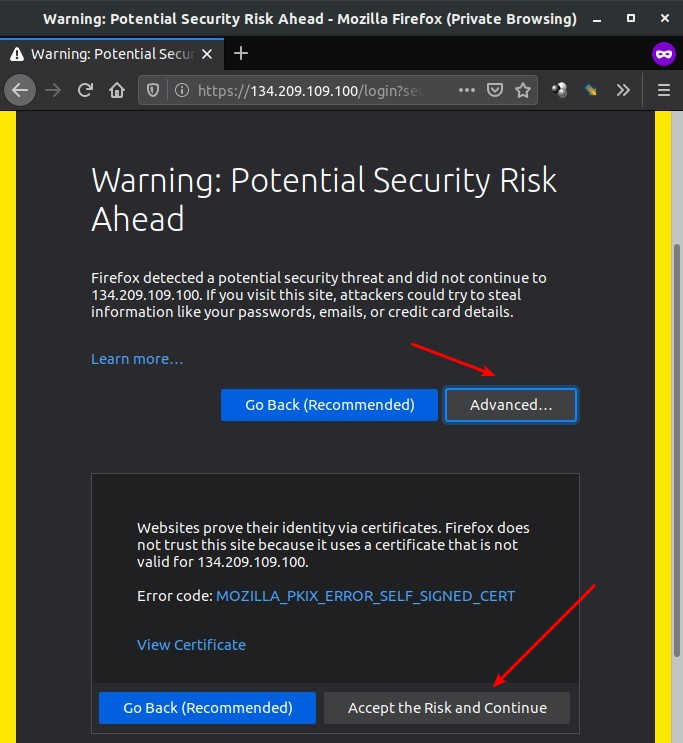
Kemudian masuk ke halaman pengisian Contact Information.
Masukkan nama kontak, email, password, dan centang persetujuan lisensi.
Setelah semua diisi, klik Enter Plesk >>.
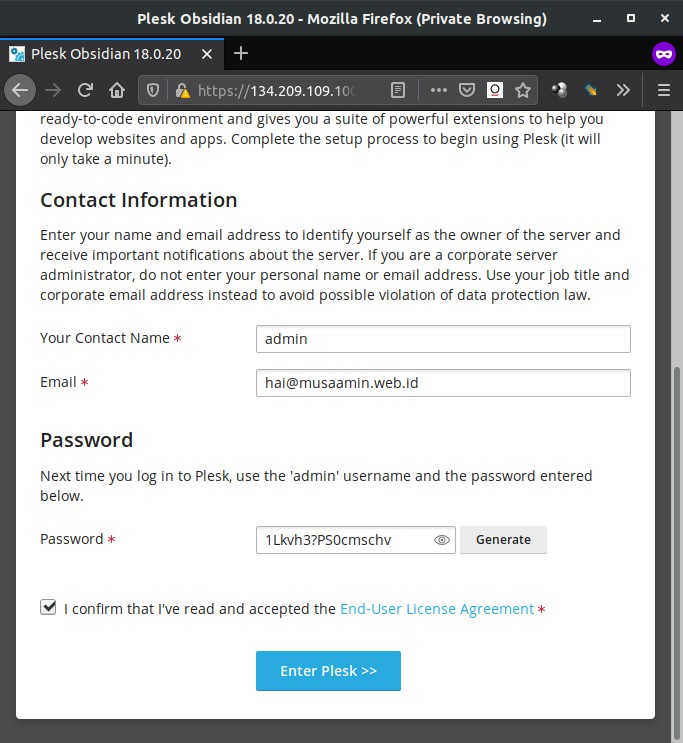
Proses inisialisasi Plesk.
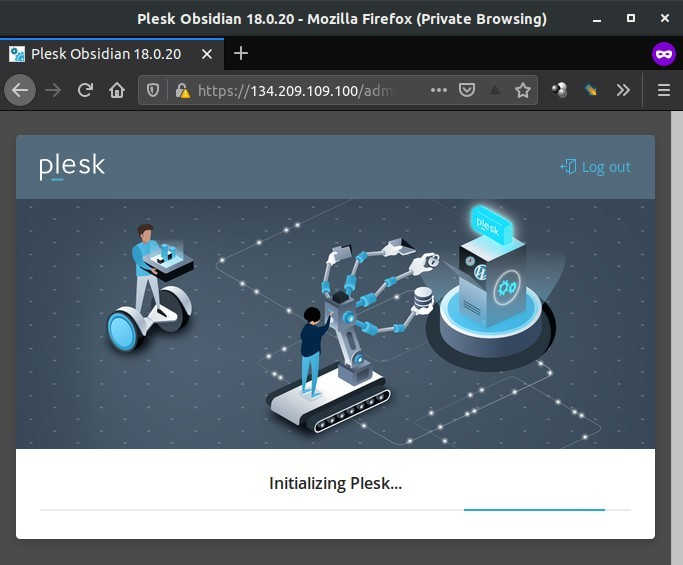
Setelah selesai sudah bisa menambahkan domain ke Plesk.
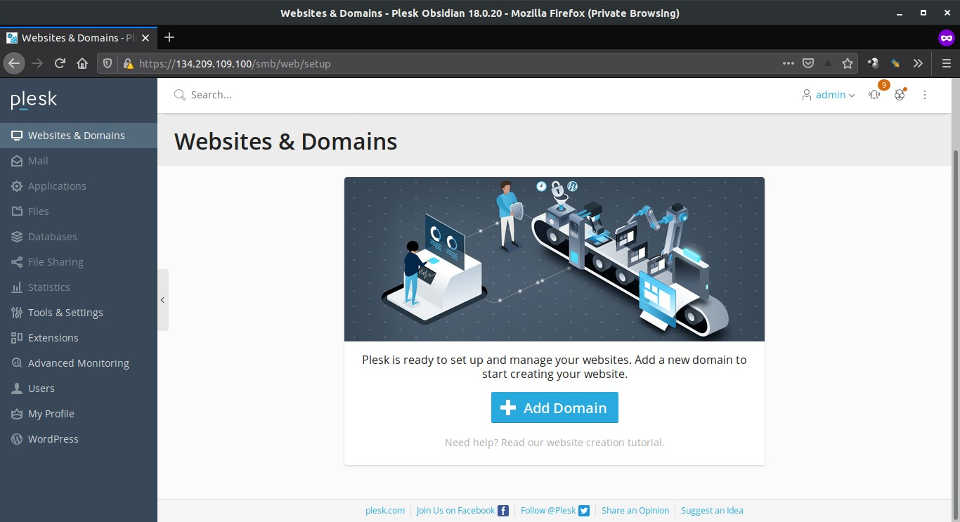
Nameserver
Sebelum menambah domain di Plesk, jangan lupa untuk membuat Private Nameserver dan memakai Namerserver sendiri untuk domain yang telah dimasukkan, agar pengaturan DNS Record dapat dilakukan di Plesk.
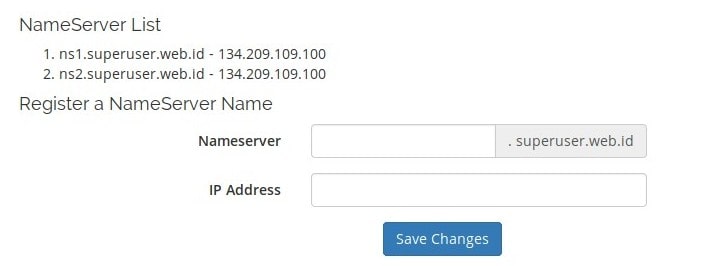
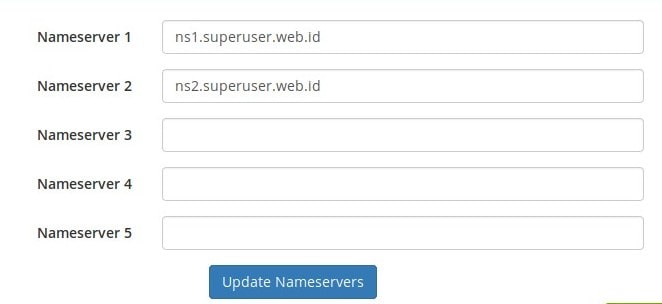
Menambah Domain
Klik Add Domain.
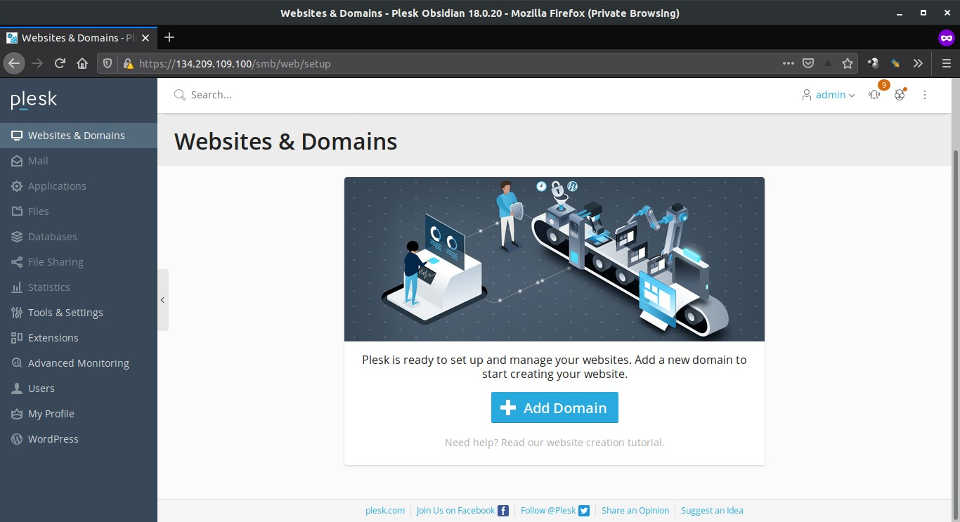
Masukkan nama domain, username, dan password.
Terakhir klik OK.
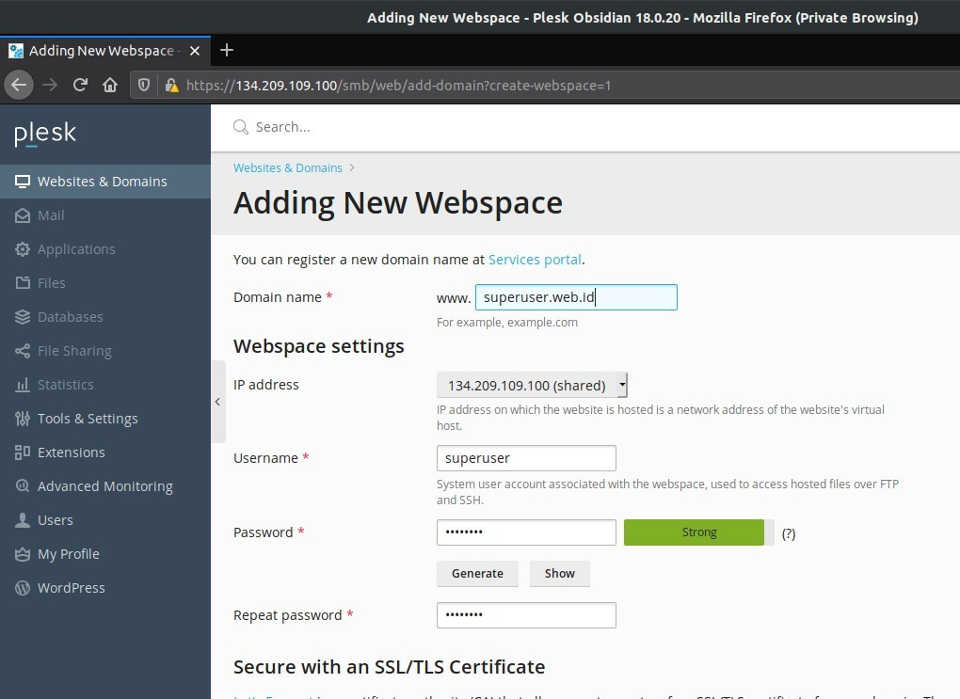
Domain berhasil ditambahkan.
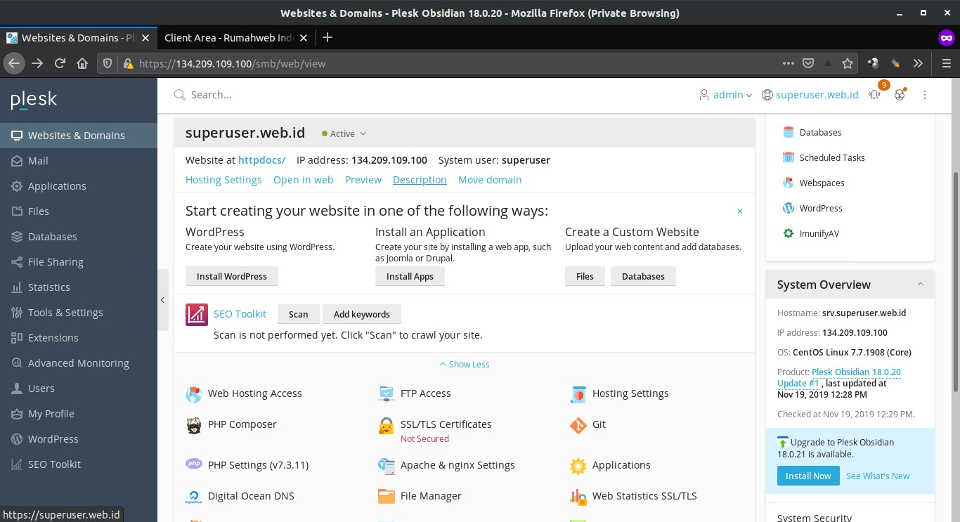
Terakhir mencoba mengakses domain yang sudah dimasukkan. Jika berhasil ditampilkan halaman Domain Default page.
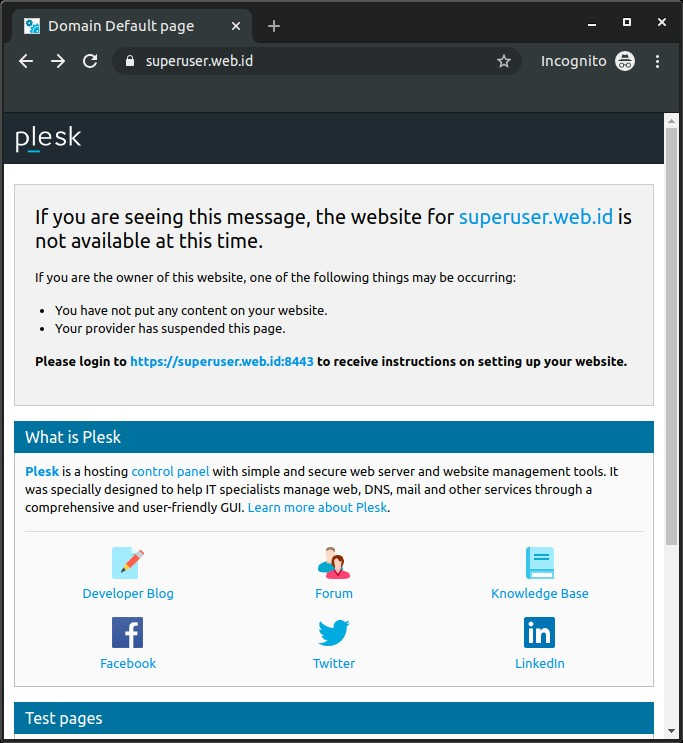
Gratis saldo $100 untuk pendaftaran baru di DigitalOcean. Daftar sekarang juga.
Selamat mencoba 🙂