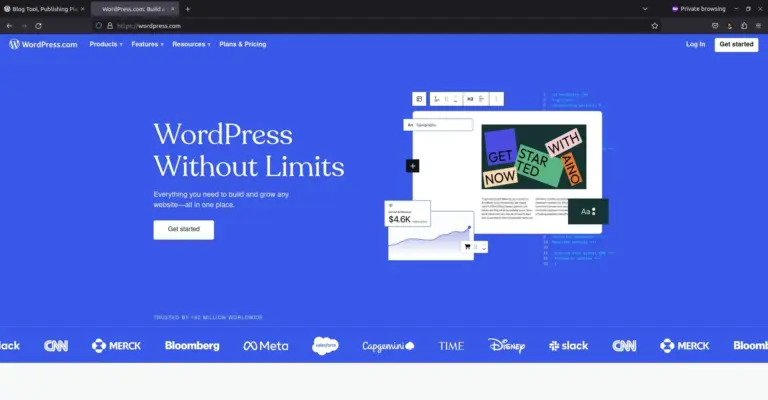Cara Mudah Install WordPress di cPanel
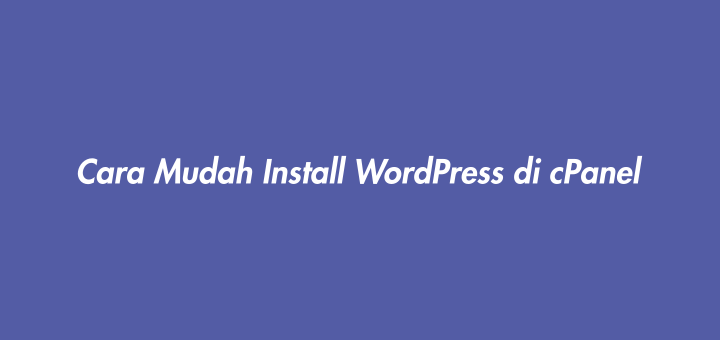
Control panel web hosting dengan cPanel memiliki fitur Softaculous Apps Installer yang berfungsi sebagai tool untuk mempermudah dalam install CMS (Content Management System) seperti WordPress, Drupal, Joomla, dan masih banyak lagi.
Dengan Softaculous install WordPress lebih mudah dan cepat karena banyak tahapan yang tidak dilakukan. Kita tidak perlu lagi mendownload WordPress kemudian mengupload ke web hosting dan membuat database.
Install WordPress dengan Softaculous
- Login ke cPanel web hosting.
- Klik WordPress pada bagian Softaculous Apps Installer.
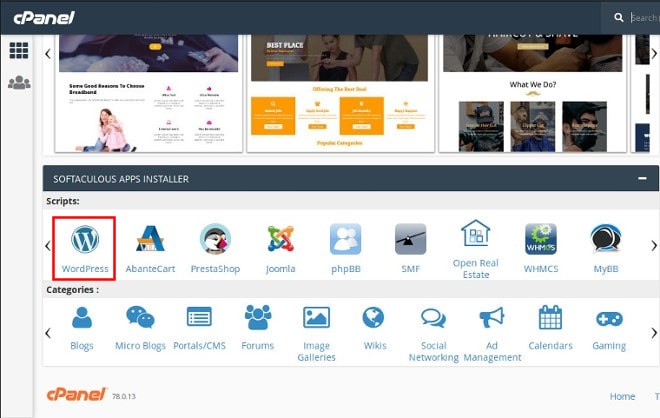
cPanel – Softaculous - Ditampilkan halaman Softaculous untuk WordPress, space yang tersedia dan yang dibutuhkan. Klik Install Now untuk memulai.
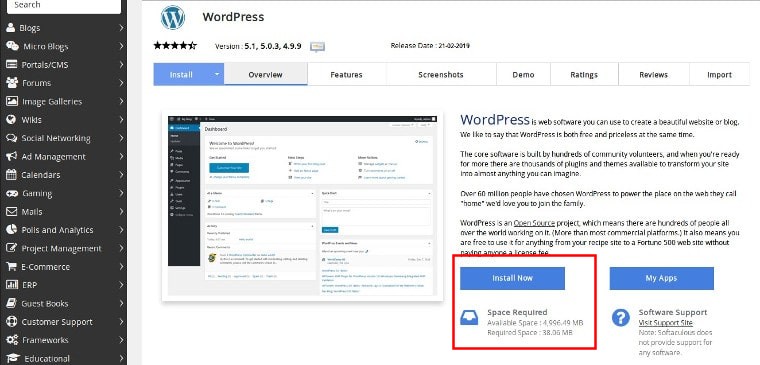
Softaculous WordPress - Pilih versi WordPress, protocol HTTP atau HTTPS (HTTP pakai SSL), dan nama domain yang tersedia.

Softaculous WordPress – Software Setup - Masukkan nama website (Site Name), keterangan website (Site Description).
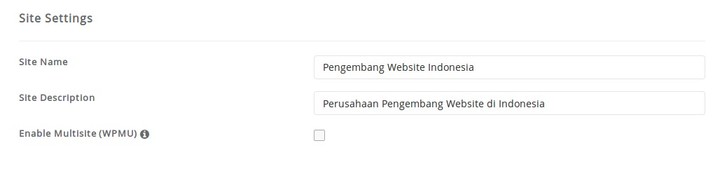
Softaculous WordPress – Site Settings - Masukkan username, password, dan email untuk administrator WordPress.
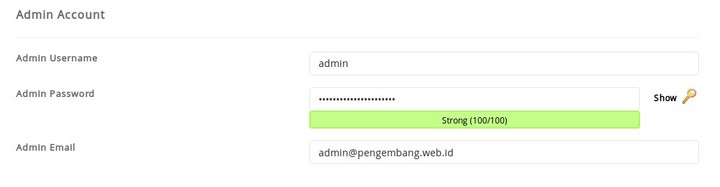
Softaculous WordPress – Admin Account - Pilih plugin tambahan yang ingin diinstall, tidak harus diinstall. Limit Login Attempts untuk membatasi login yang gagal dan Classic Editor untuk memakai editor versi lama.

Softaculous WordPress – Select Plugins - Masukkan nama databasse, table prefix, pilihan metode upgrade, dan metode backup.
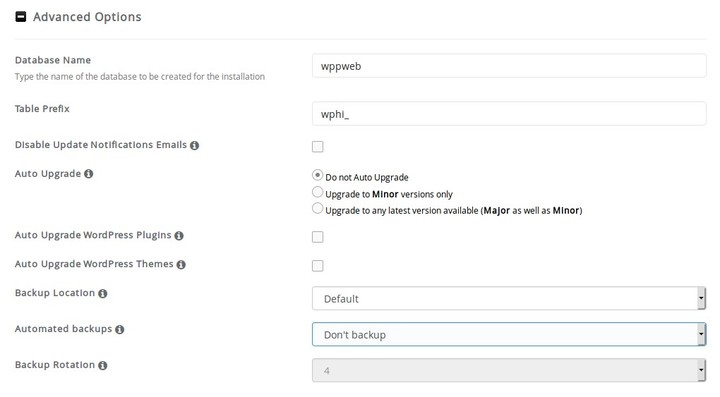
Softaculous WordPress – Advanced Options - Pilih theme yang tersedia.
- Masukkan alamat email untuk mengirim informasi detail WordPress yang diinstall. Lalu klik Install.
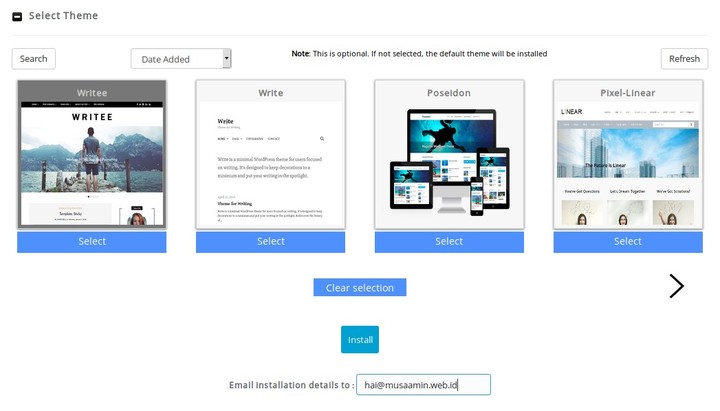
Softaculous WordPress – Select Theme - Proses install mulai berjalan.
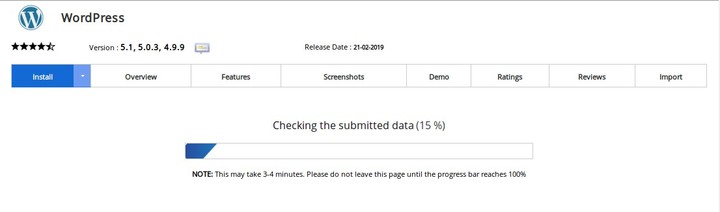
Softaculous WordPress – Proses Install Berjalan - Proses install telah selesai.
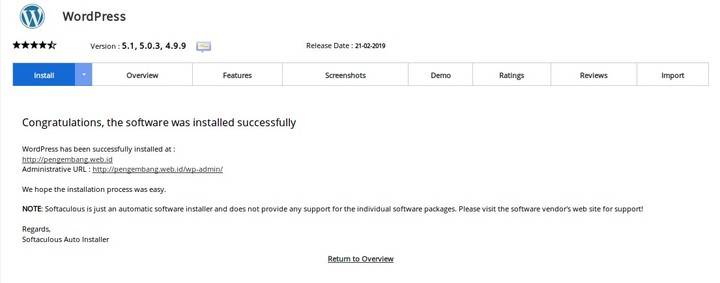
Softaculous WordPress – Proses Install Selesai - Akses nama domain yang digunakan untuk melihat hasilnya.
Selamat mencoba 🙂