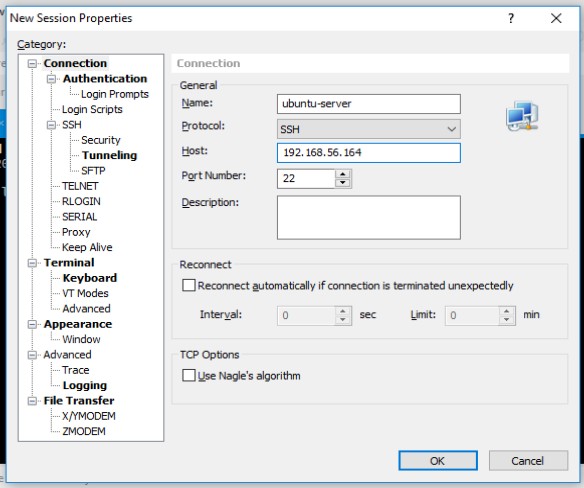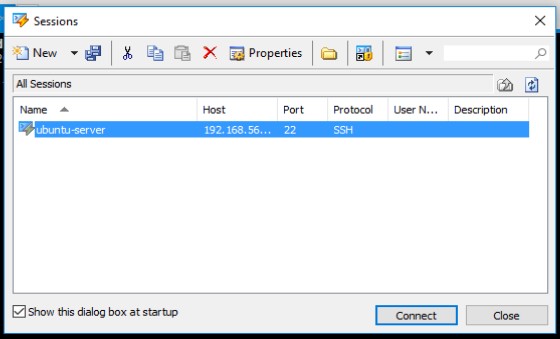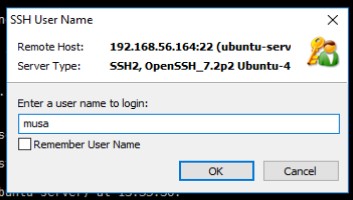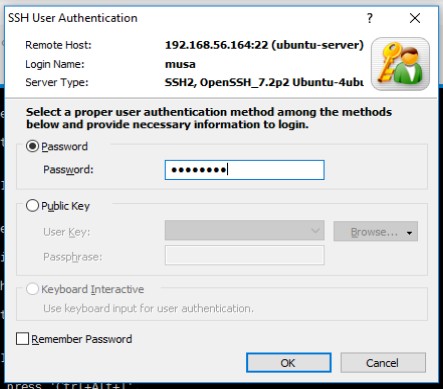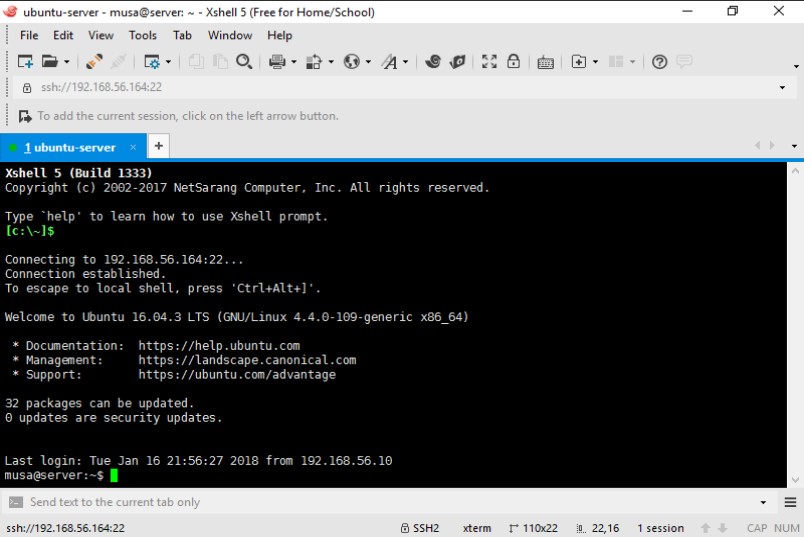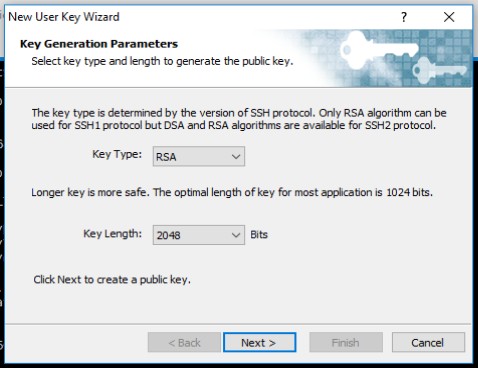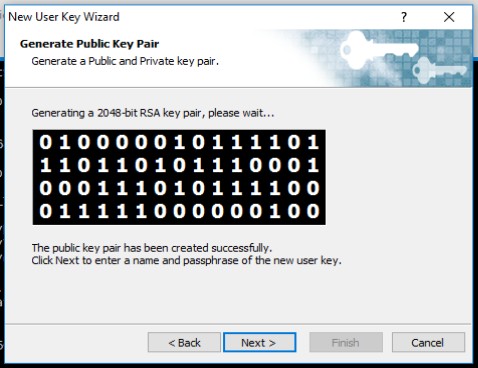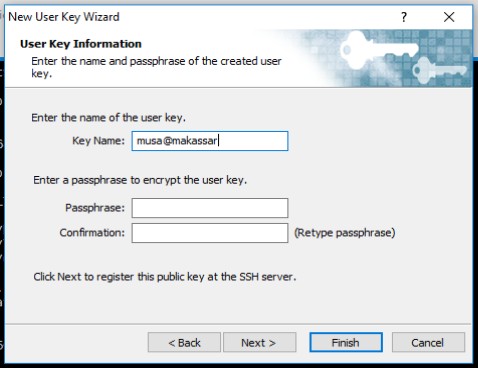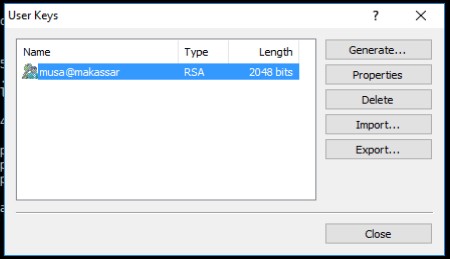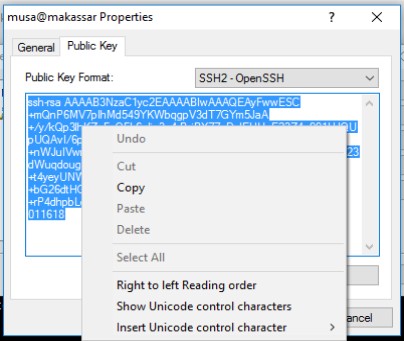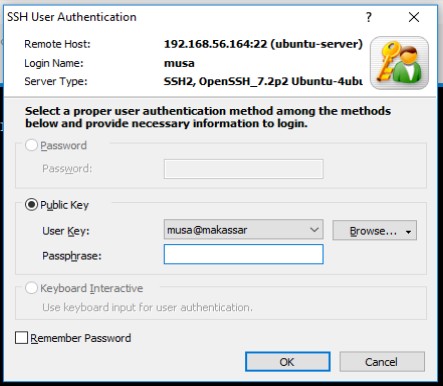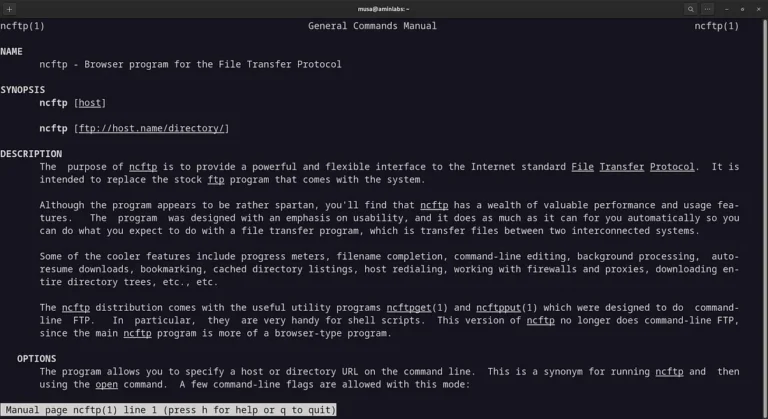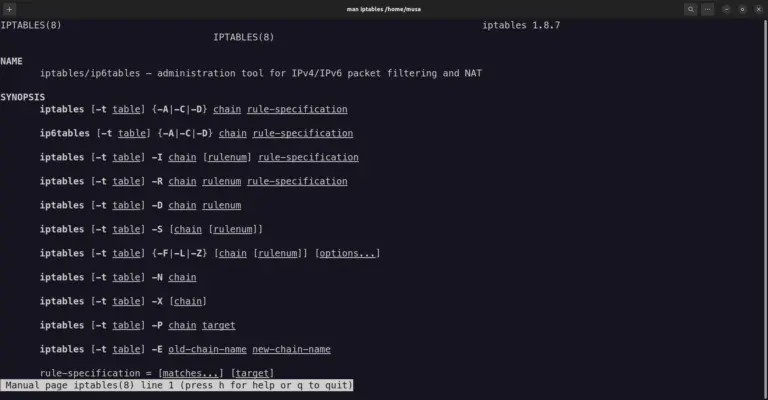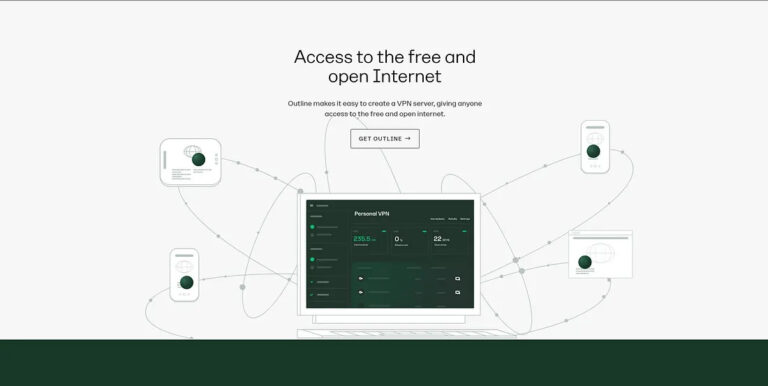Cara Remote Linux Server dari Windows dengan Xshell
Sebelumnya saya sudah pernah membahas cara remote Linux server dari Windows dengan PuTTY, kali ini menggunakan aplikasi Xshell. Xshell adalah aplikasi client untuk Telnet, SSH, dan Terminal Emulator di Windows. NetSarang Computer yang merupakan pstrongbuat aplikasi ini menyediakan lisensi gratis untuk Xshell. Xshell dapat menjadi aplikasi alternatif dari PuTTY yang sudah lebih dulu dikenal luas sebagai SSH client untuk Windows. Yang saya suka dari Xshell adalah mendukung tab dan yang paling utama dapat membuat SSH key. PuTTY dapat membuat key (PuTTY Private Key) tetapi waktu yang dibutuhkan sangat lama.
Cara Menggunakan Xshell
Tutorial ini menggunakan:
– Windows 10
– Ubuntu Server 16.04.3
– VirtualBox 5.2.4
– Xshell 5
Login dengan Password
Jalankan Xshell, buat New Session (Alt+N).
Masukkan Name dan Host, lalu OK.
Klik Open (ALT+O), lalu Connect ke session yang baru dibuat.
Masukkan Username.
Masukkan Password.
Xshell sudah berhasil login ke Linux server.
Login dengan Key
Klik Tools->New User Key Wizard….
Pilih Key Type (default RSA) dan Key Length (default 2048 bit). Lalu Next.
Generate key sedang diproses.
Masukkan Key Name. Lalu Finish.
Pada User Keys (Tools->User Key Manager…), klik Properties dari key yang sudah dibuat.
Klik tab Public Key lalu copy text dari public key.
Pada server, buat direktori .ssh, buat file authorized_keys dan paste public key yang sudah dicopy sebelumnya.
1 2 | $ mkdir .ssh $ nano .ssh/authorized_keys |
Lalu buka file konfigurasi sshd_config.
1 | $ sudo nano /etc/ssh/sshd_config |
Cari baris PasswordAuthentication, hapus tanda #, dan set nilainya menjadi no.
1 | PasswordAuthentication no |
Restart service ssh.
1 | $ sudo /etc/init.d/ssh restart |
Disconnect dari server.
Login ulang, setelah memasukkan Username, Password tidak aktif, yang dipakai adalah Public Key. Klik OK. Xshell sudah berhasil login dengan menggunakan key.
selamat mencoba 🙂