Linux Tidak Harus Selalu Main di Terminal
Banyak orang yang belum mengenal Linux mengira bahwa isinya hanya terminal yang ada hanya hitam dan putih, untuk melakukan konfigurasi harus selalu menggunakan terminal *saya juga dulunya seperti itu :D*. Hal ini terlihat merepotkan, apalagi bagi pengguna yang baru mau beralih ke Linux mereka akan merasa bahwa sistem operasi yang satu ini hanya untuk orang IT atau programer saja.
Linux sekarang sudah tidak seperti itu lagi. Distro Linux didesain sedemikian rupa agar pengguna lebih mudah menggunakannya, istilahnya User Friendly. Banyak developer yang membuat tools versi GUI (Graphical User Interface) agar tidak perlu lagi mengetik di CLI (Command Line Interface).
Lalu kenapa banyak orang yang menggunakan terminal ?
Karena dengan menggunakan terminal lebih cepat, tidak perlu loading interface, dan ada informasi jika menggunakan GUI tidak tampil.
Berikut ini beberapa contoh konfigurasi dan instalasi yang biasanya dilakukan setelah instalasi distro Ubuntu. Ada yang menggunakan CLI dan jika tidak suka mengetik gunakan saja versi GUI.
Update Repository
Lewat terminal
1 | sudo apt-get update |
Menggunakan GUI, Update Manager
- Applications->System Tools->Administration->Update Manager
- Klik Check
Upgrade Paket
Lewat terminal
1 | sudo apt-get upgrade |
atau
1 | sudo apt-get dist-upgrade |
Menggunakan GUI, Update Manager
- Applications->System Tools->Administration->Update Manager
- Klik Install Updates
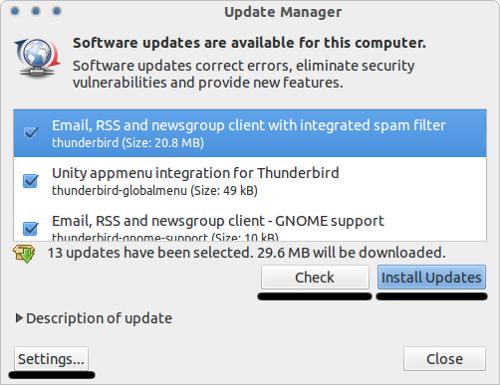
Setting Repository Server
Lewat terminal
1 | sudo gedit /etc/apt/source.list |
, perintah ini untuk mengedit file list alamat repository server
Menggunakan GUI, Software Sources
- Applications->System Tools->Administration->Update Manager
- Klik Settings…
Mengganti Repository Server ke mirror server Indonesia:
- Pilih Tab Ubuntu Software
- Klik Download From
- Klik Other…
- Cari Indonesia, pilih salah satu server
- Klik Choose Server

Install/Uninstall Aplikasi/Paket
- Perintah install,1sudo apt-get install namapaket
- Perintah uninstall,1sudo apt-get autoremove namapaket
Menggunakan GUI, Ubuntu Software Center
- Applications->System Tools->Administration->Update Manager
- Cari nama aplikasi atau fungsi aplikasi
- Klik “More info” untuk melihat informasinya
- Klik Install untuk menginstall
- Jika aplikasi sudah diinstall tombol Install berubah menjadi tombol Remove
- Klik Remove untuk uninstall aplikasi
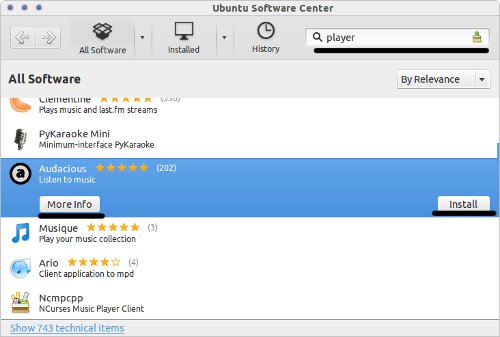
Synaptic Package Manager
Selain menggunakan Ubuntu Software Center alternatif lain untuk instalasi aplikasi yang lebih ringan dapat menggunakan Synaptic Package Manager, jika belum tersedia install terlebih dahulu.
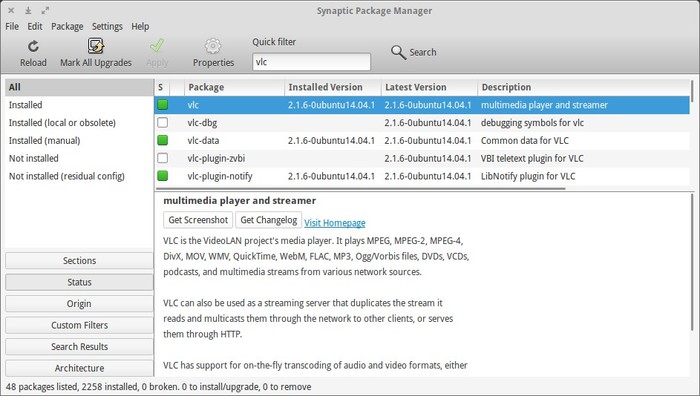
selamat mencoba 🙂

