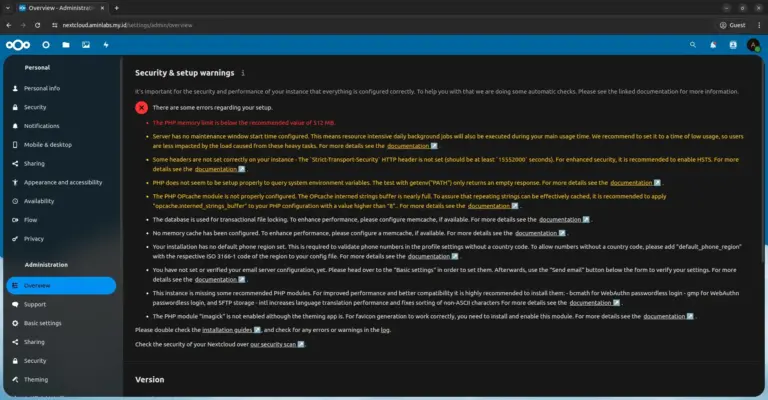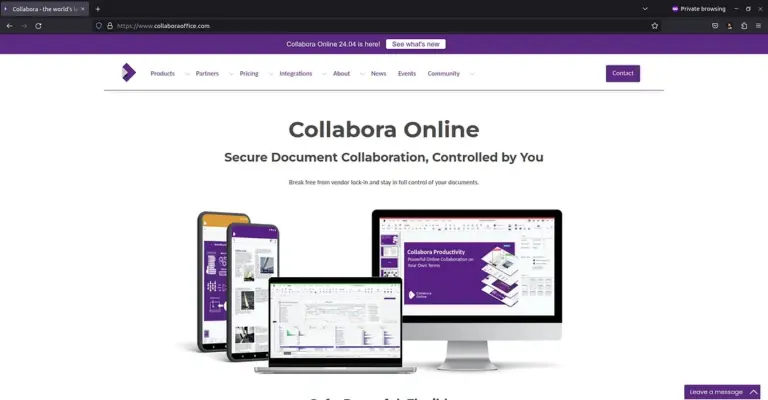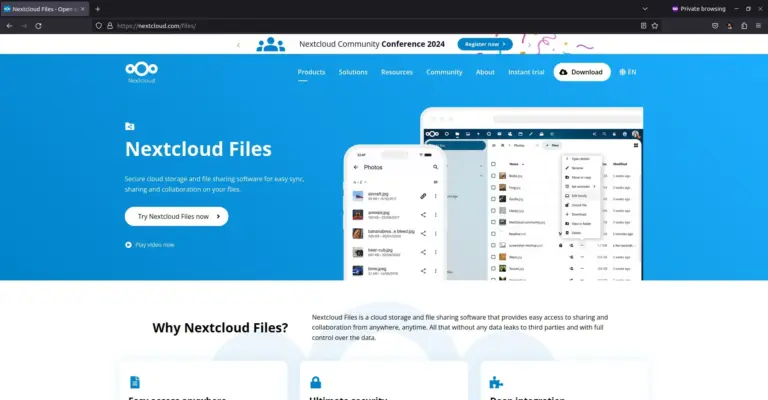Cara Install FreeBSD di VPS UpCloud
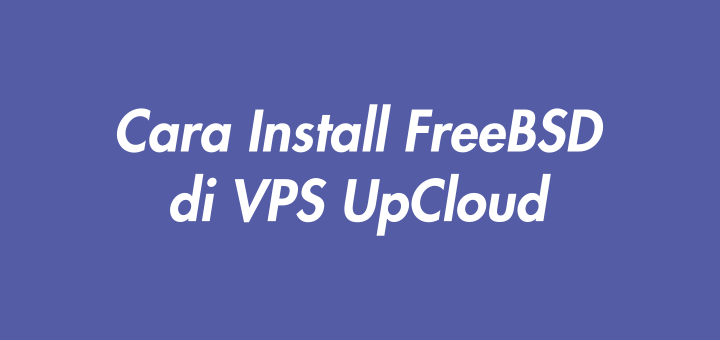
Sistem operasi yang tersedia dan siap pakai di layanan VPS UpCloud hanya Windows Server, Ubuntu, Debian, CentOS, dan CoreOS. Sementara saya ingin mencoba menjalankan FreeBSD di UpCloud.
Ternyata jika ingin menggunakan selain sistem operasi tersebut, pengguna harus install secara manual. UpCloud menyediakan virtual CD untuk sistem operasi lainnya termasuk FreeBSD untuk install manual. Tetapi menurut saya, CD yang tersedia masih kurang pilihannya.
0. Membuat VPS
Persiapan pertama tentunya membuat VPS FreeBSD terlebih dahulu seperti yang sudah pernah dibahas sebelumnya di artikel Cara Membuat VPS di UpCloud. Tetapi kali ini ada perbedaan pada tahap pemilihan operating system, yaitu memilih tab CDROM.
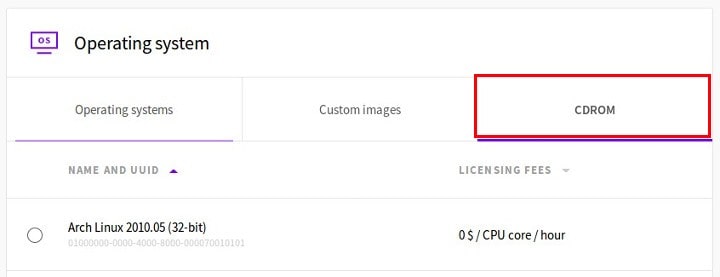
Lalu memilih FreeBSD 12-0 RELEASE.
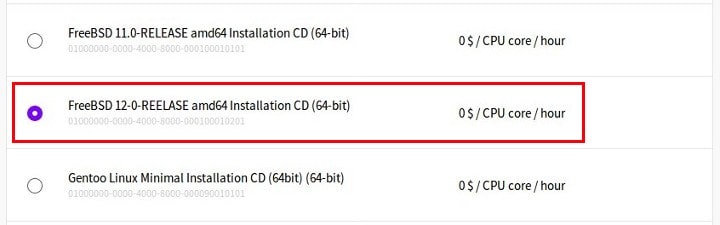
Setelah itu Start, dan buka console connection.
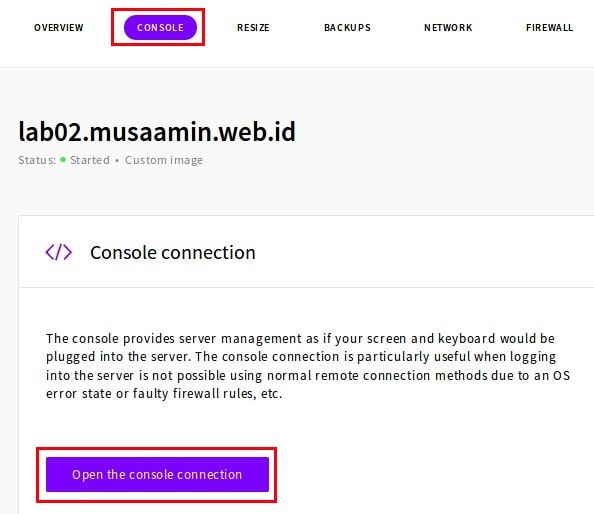
1. Install FreeBSD
Setelah console terbuka, ditampilkan FreeBSD Installer seperti pada gambar di bawah ini. Enter di Install.
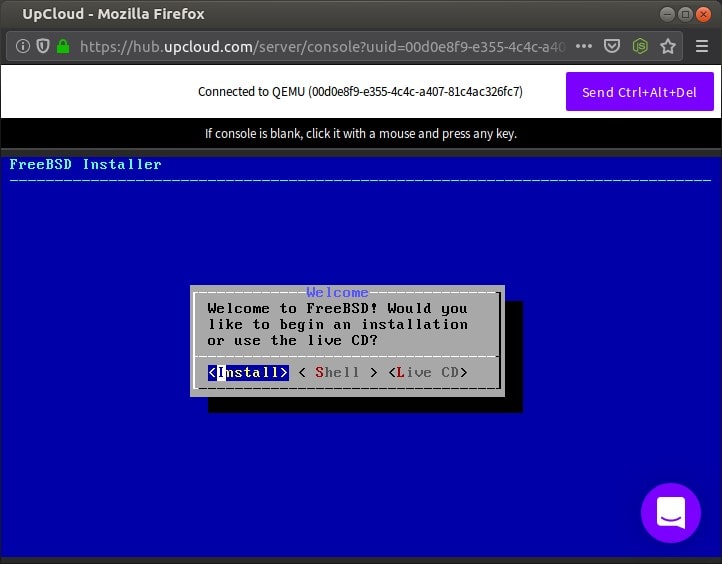
Keymap Selection, Continue with default keymap, Enter.
Set Hostame, masukkan hostname, Enter.
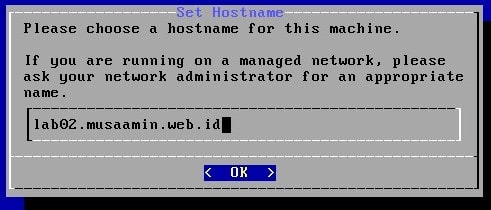
Distribution Select, Enter.
Partitioning, pilih Auto (UFS), Enter.
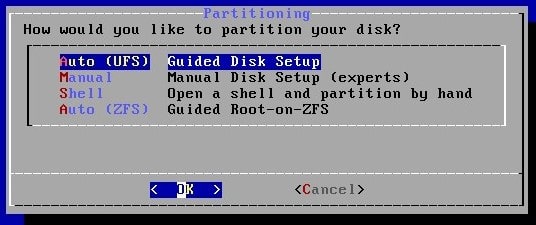
Partition, pilih Entire Disk, Enter. Tampil pertanyaan This will erase the disk. Are you sure you want to proceed?, jawab Yes.
Partition Scheme, pilih MBR, Enter.
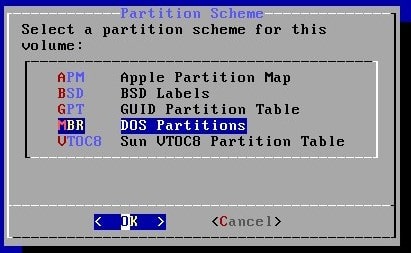
Partition Editor, ditampilkan partisi disk yang sudah disusun secara otomatis. Pilih Finish, Enter. Tampil pertanyaan Are you sure you want to commit your changes?, jawab Commit.
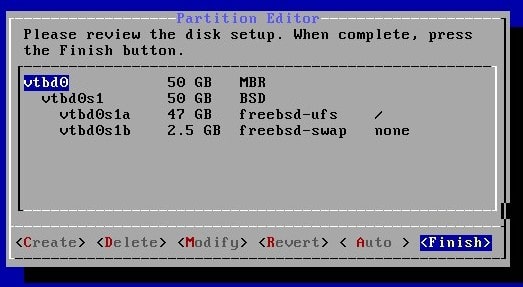
Masukkan password untuk akun root.
Network Configuration, pilih vtnet0, Enter.
Would you like to configure IPv4 for this interface?, jawab Yes.
Would you like to use DHCP to configure this interface?, jawab Yes.
Would you like to configure IPv6 for this interface?, jawab No jika tidak ingin menggunakan IPv6 di interface vtnet0.
Resolver Configuration, pilih OK, Enter.
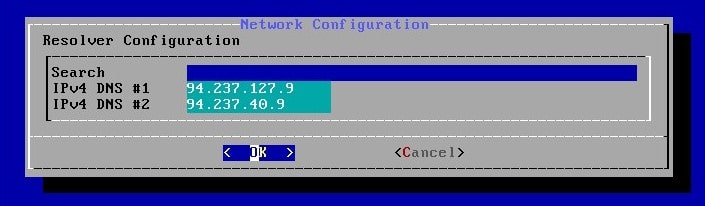
Time Zone Selector, pilih Asia, OK, Enter.
Countries in Asia, pilih Indonesia.
Indonesian Time Zones, pilih zona waktu yang diinginkan.
Time & Date, Skip.
System Configuration, centang (spasi) di ntpdate yang akan digunakan untuk sinkronisasi waktu.
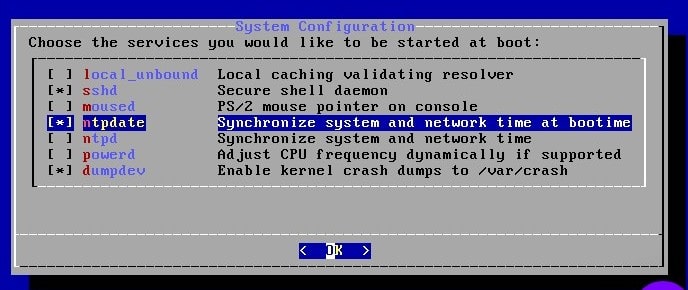
System Hardening, centang (spasi) di disable_sendmail karena tidak menggunakan Sendmail service.
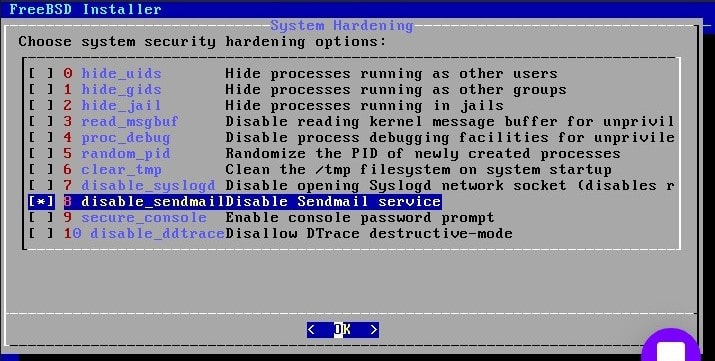
Add User Accounts, jawab Yes, Enter.
Membuat user baru.
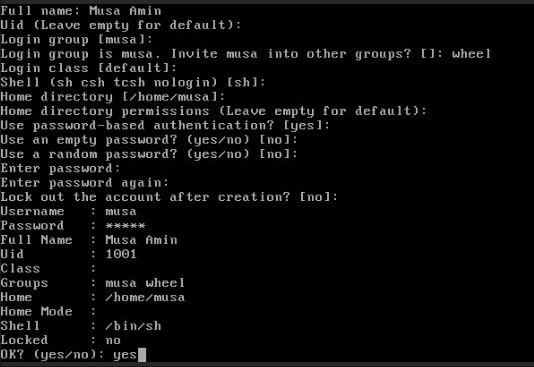
Final Configuration, Enter.
Manual Configuration, jawab No, Enter.
Complete, jawab Reboot, Enter.
Shutdown VPS dari dashboard UpCloud. Lalu di halaman Overview -> Optionals, ubah Boot order menjadi storage. Lalu Start kembali VPS.
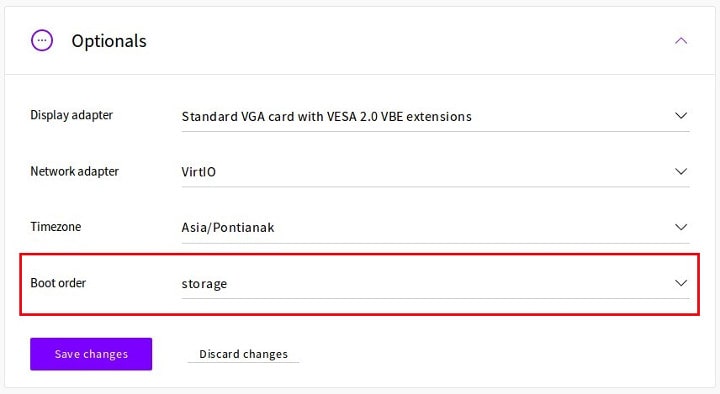
Buka kembali Console connection untuk melihat apakah FreeBSD berhasil terinstall dan boot dengan baik.
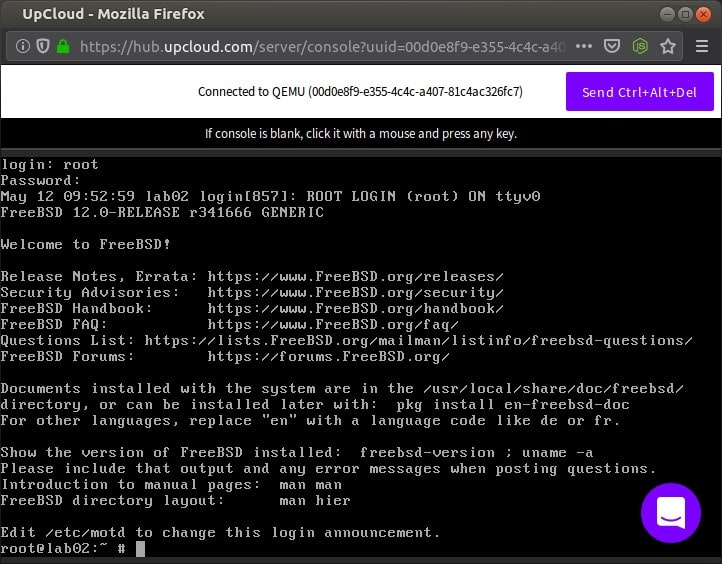
2. Remote SSH
Uji remote SSH, di PC client Linux cukup menggunakan SSH client berbasis CLI. Kalau di Windows, pakai aplikasi SSH client PuTTY atau Xshell. User yang digunakan adalah user bukan root.
1 | ssh user-non-root@ip-server |
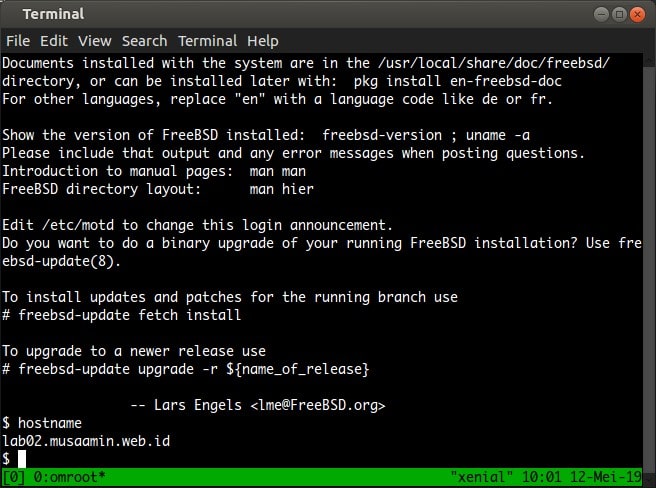
Selamat mencoba 🙂