Cara Install pgAdmin 4 di Ubuntu 22.04
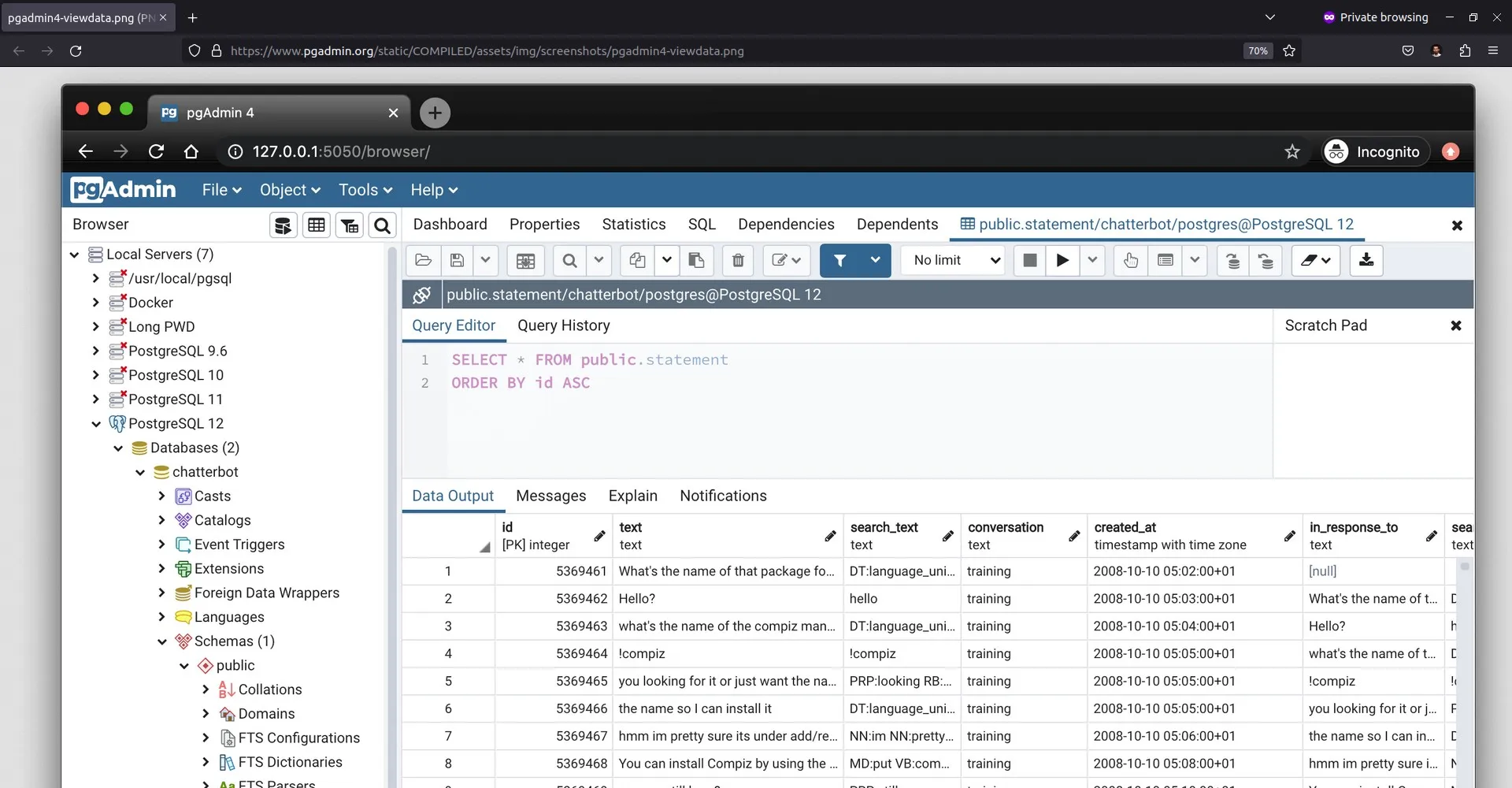
pgAdmin adalah sebuah platform manajemen dan pengembangan yang populer untuk PostgreSQL database. PostgreSQL merupakan sebuah perangkat lunak open source untuk relational database management system. pgAdmin dirancang untuk membantu pengguna dalam mengelola dan mengembangkan PostgreSQL database dengan mudah.
Fitur utama dari pgAdmin meliputi:
- Graphical User Interface (GUI): pgAdmin menyediakan antarmuka pengguna grafis yang intuitif dan mudah digunakan untuk berinteraksi dengan database. Memungkinkan pengguna untuk menjalankan query, mengelola schema, dan melakukan tugas administratif lainnya tanpa perlu mengetikkan perintah SQL secara langsung.
- Object Exploration: Pengguna dapat dengan mudah menjelajahi semua objek dalam database, seperti tables, indexes, constrains, functions, views, dan lain-lain. Mempermudah navigasi dan pemahaman struktur database.
- Development: pgAdmin memiliki tools untuk mengembangkan query dan SQL script. Termasuk SQL code editor yang kaya fitur dengan syntax highlighting, auto-complete, dan eksekusi query.
- User & Permission Management: Pengguna dapat mengelola users, roles, dan database permissions. Memungkinkan administrasi yang baik terhadap keamanan dan data access control.
- Data Visualization: pgAdmin menyediakan tool visualisasi data seperti diagram ER (Entity-Relationship) untuk membantu dalam merancang dan memahami struktur database.
- Monitoring: Kemampuan untuk memantau kinerja database, termasuk pemantauan penggunaan sumber daya dan eksekusi query.
- Backup & Recovery: pgAdmin memudahkan dalam membuat backup dan melakukan recovery dari data backup.
- Extensions & Plugins: Pengguna dapat memperluas fungsionalitas pgAdmin dengan menginstal extensions dan plugins tambahan.
- Multi-Platform Support: pgAdmin tersedia untuk berbagai platform termasuk Windows, macOS, dan berbagai distribusi Linux.
- Open Source: pgAdmin bersifat open-source dan gratis digunakan, sehingga memungkinkan banyak developer dan organisasi untuk menggunakannya tanpa biaya lisensi.
pgAdmin sangat membantu para developer, database administrator, dan analis data dalam mengelola dan mengembangkan PostgreSQL database dengan efisien dan efektif melalui antarmuka yang ramah pengguna.
Menginstal pgAdmin
pgAdmin 4 dikembangkan dengan menggunakan bahasa pemrograman Python dan JavaScript/jQuery. pgAdmin 4 tersedia dalam beberapa format distribusi, yaitu Docker container, macOS, Python, APT, RPM, dan Windows.
Pada tutorial ini menggunakan distribusi APT. Kita harus memasang repository terlebih dulu sebelum menginstal pgAdmin.
Memasang key untuk repository pgAdmin.
1 | curl -fsS https://www.pgadmin.org/static/packages_pgadmin_org.pub | sudo gpg --dearmor -o /usr/share/keyrings/packages-pgadmin-org.gpg |
Memasang repository pgAdmin.
1 | sudo sh -c 'echo "deb [signed-by=/usr/share/keyrings/packages-pgadmin-org.gpg] https://ftp.postgresql.org/pub/pgadmin/pgadmin4/apt/$(lsb_release -cs) pgadmin4 main" > /etc/apt/sources.list.d/pgadmin4.list && apt update' |
Menginstal pgAdmin versi web.
1 | sudo apt install pgadmin4-web -y |
Membuat file konfigurasi di Apache untuk pgAdmin.
1 | sudo /usr/pgadmin4/bin/setup-web.sh |
Masukkan alamat email dan password sebagai akun untuk pgAdmin.
1 2 3 4 | Enter the email address and password to use for the initial pgAdmin user account: Email address: musa@aminlabs.my.id Password: Retype password: |
Mengonfigurasi Apache dapat menjalankan pgAdmin. Jawab y untuk mengaktifkan /pgadmin4 pada konfigurasi Apache web server.
1 | We can now configure the Apache Web server for you. This involves enabling the wsgi module and configuring the pgAdmin 4 application to mount at /pgadmin4. Do you wish to continue (y/n)? y |
Mengonfirmasi bahwa Apache harus di-restart setelah instalasi selesai. Jawab y.
1 | The Apache web server is running and must be restarted for the pgAdmin 4 installation to complete. Continue (y/n)? y |
Contoh pesan yang ditampilkan jika konfigurasi selesai.
1 | Apache successfully restarted. You can now start using pgAdmin 4 in web mode at http://127.0.0.1/pgadmin4 |
Mengoperasikan pgAdmin
Misalnya kita ingin mengelola PostgreSQL server yang berada di server yang sama dengan pgAdmin (localhost).
Login ke PostgreSQL melalui psql.
1 | sudo -i -u postgres psql |
Membuat user baru dengan level superuser agar dapat mengontrol PostgreSQL sepenuhnya.
1 | CREATE USER aminlabs WITH SUPERUSER PASSWORD 'rahasia'; |
Keluar dari psql
1 | \q |
Membuka file konfigurasi pg_hbs.conf.
1 | sudo nano /etc/postgresql/14/main/pg_hba.conf |
Masukkan konfigurasi berikut di baris paling bawah.
1 | local all all scram-sha-256 |
Me-restart service postgresql.
1 | sudo systemctl restart postgresql |
Browse http://IP-Server/pgadmin4 untuk mengakses pgAdmin.
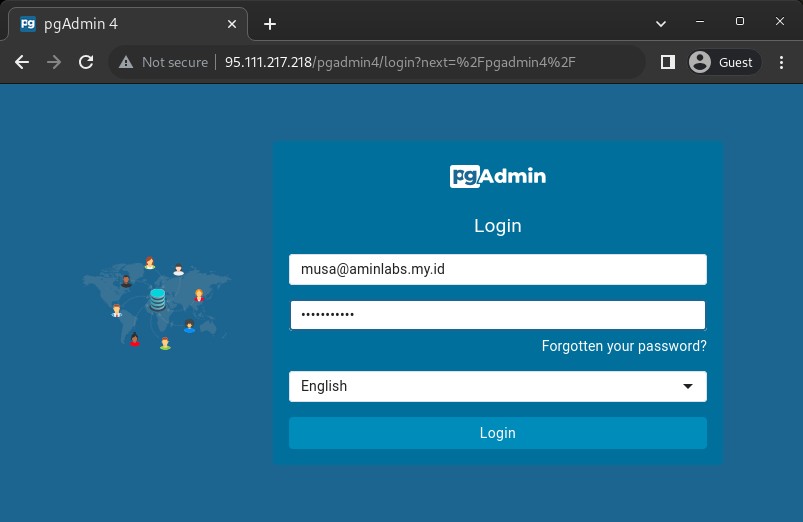
Klik Add New Server untuk menambahkan mendaftarkan server baru.
Tab General, masukkan localhost pada Name.
Klik tab Connection, pada Host name masukkan localhost.
Pada Username, masukkan username akun PostgreSQL yang telah dibuat sebelumnya.
Pada Password, masukkan password akun PostgreSQL.
Lalu klik Save untuk menguji koneksi ke server dan konfigurasi.
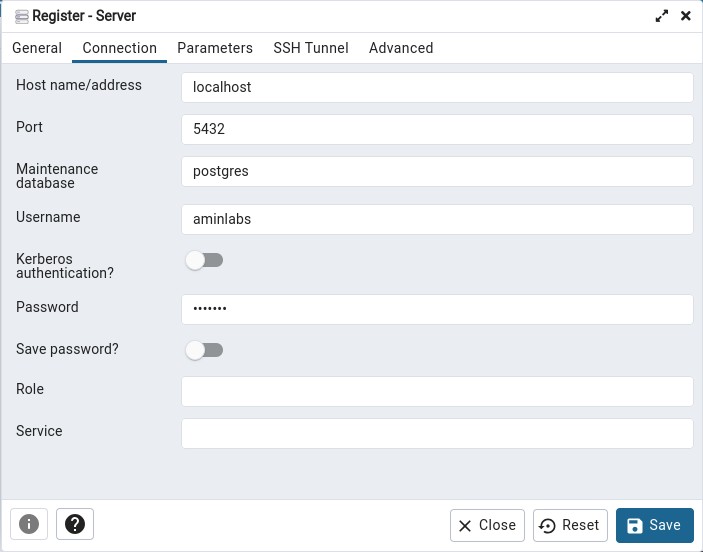
Jika koneksi ke PostgreSQL server berhasil, akan ditampilkan nama koneksinya (localhost).
Klik 2x untuk menampilkan database yang ada.
Uji coba membuat database, klik kanan pada localhost, Create → Database....
Masukkan nama database yang diinginkan pada Database, lalu klik Save.
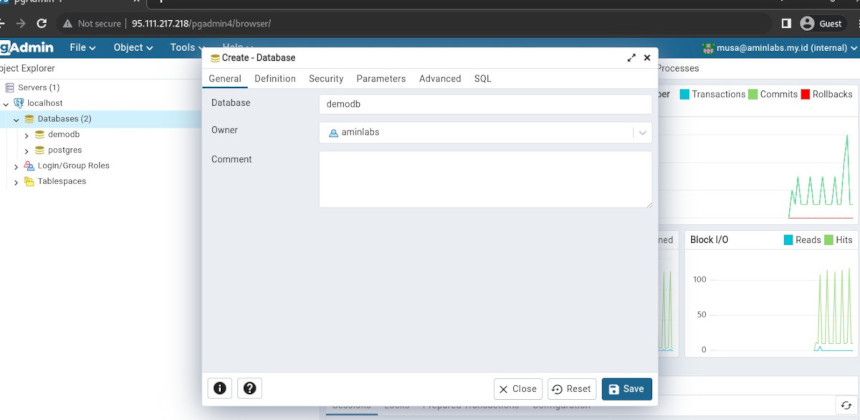
Selamat mencoba 🙂
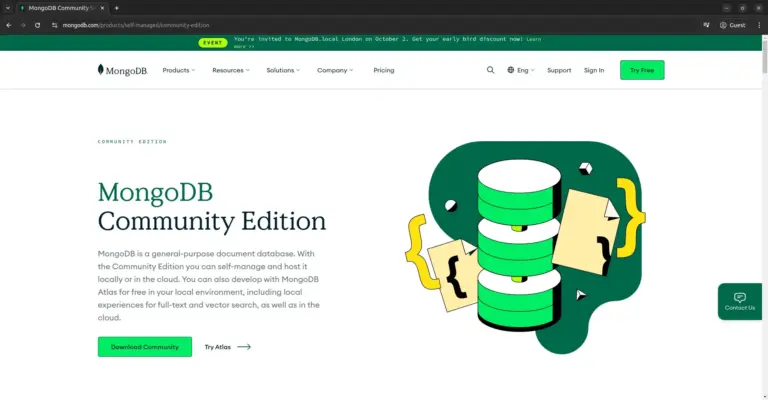
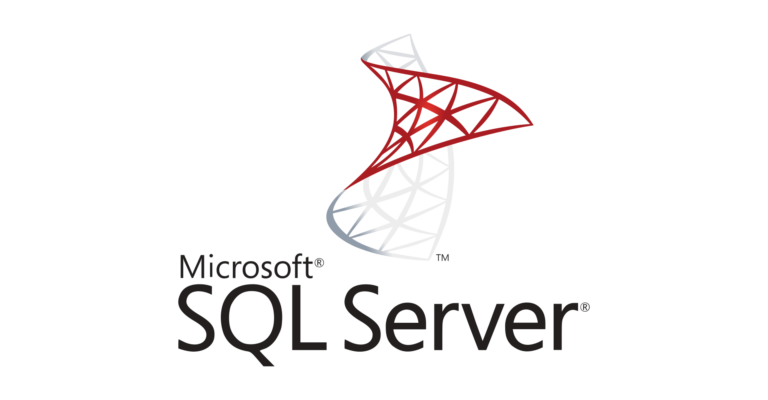
Assalamualaikum mas amin, kalau cara ganti ip address sever menggunakan domain bagaimana caranya?
waalaikum salam. beli domain. buat DNS record tipe A, masukkan IP server. di server install web server dan setting virtual host untuk domainnya.