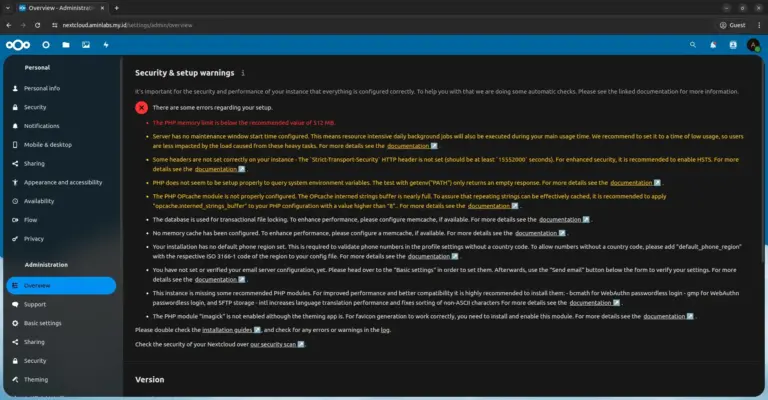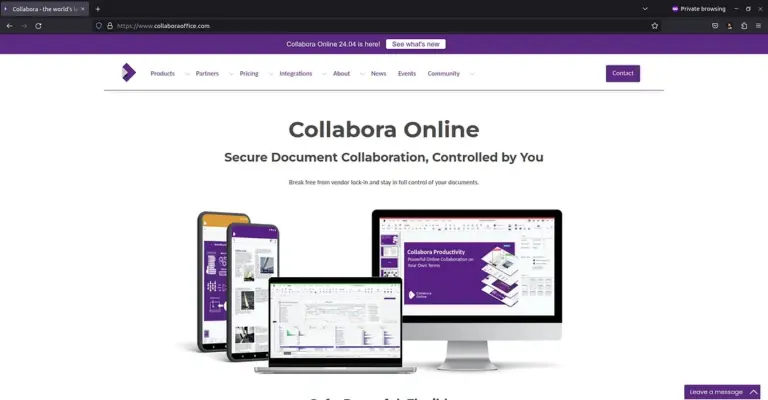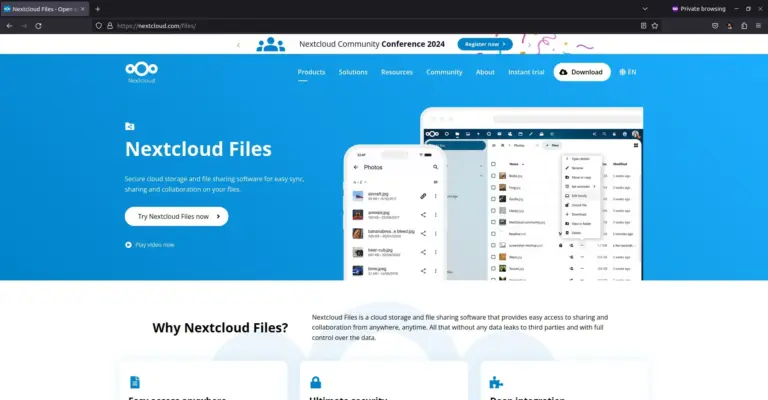Cara Install Ubuntu, Debian, dan Red Hat cloud images di QEMU/KVM

QEMU/KVM adalah software hypervisor untuk membuat virtual machine di atas sistem operasi Linux. Dengan QEMU/KVM kita dapat melakukan instalasi sistem operasi di atas virtual machine. Kita juga dapat memasukkan (import) disk image yang sudah terisi sistem operasi sehingga tidak perlu instalasi sistem operasi dari awal lagi.
Tiga distribusi Linux besar yaitu Ubuntu, Debian, dan Red Hat menyediakan cloud image yang siap digunakan. Tutorial kali ini, kita belajar bagaimana cara import cloud image Ubuntu, Debian, dan Red Hat ke dalam QEMU/KVM di Ubuntu 20.04.
1.Install QEMU/KVM
Install QEMU/KVM dan virtual manager.
1 | sudo apt install qemu qemu-kvm libvirt-daemon libvirt-clients bridge-utils virt-manager -y |
Supaya bisa mengatur virtual machine tanpa akses root, masukkan user ke dalam group libvirt-qemu.
1 | sudo adduser $USER libvirt-qemu |
Buka file konfigurasi qemu.
1 | sudo nano /etc/libvirt/qemu.conf |
Ubah user dan group menjadi user dan group yang digunakan.
1 2 | user = "musa" group = "musa" |
Restart Ubuntu.
1 | sudo reboot |
Cek status service libvirtd.
1 | sudo systemctl status libvirtd |
Cek modul KVM apakah sudah diload.
1 2 3 4 | lsmod | grep -i kvm kvm_intel 282624 0 kvm 663552 1 kvm_intel |
2.Ubuntu KVM cloud image
Download Ubuntu cloud image dengan format img. Misalnya Ubuntu Server cloud image Ubuntu 20.04 (Focal Fossa).
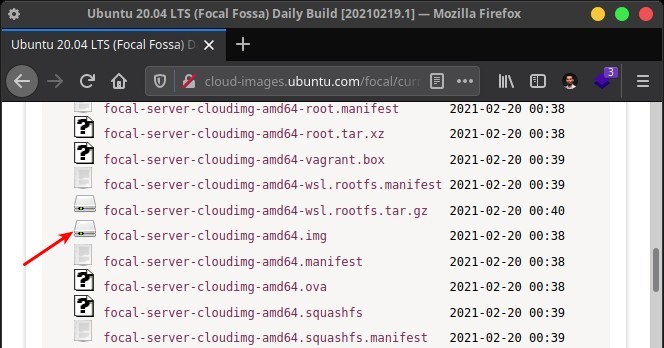
1 2 | cd ~/Downloads wget -c http://cloud-images.ubuntu.com/focal/current/focal-server-cloudimg-amd64.img |
Copy Ubuntu cloud image.
1 | cp focal-server-cloudimg-amd64.img focal.img |
Karena password root tidak diketahui kita reset terlebih dahulu dengan menggunakan virt-customize.
Install paket libguestfs-tools.
1 | sudo apt install libguestfs-tools -y |
Set password root untuk focal.img.
1 | sudo virt-customize -a focal.img --root-password password:rahasia |
Jalankan aplikasi Virtual Machine Manager, lalu buka menu File->New Virtual Machine.
Pilih Import existing disk image, lalu Forward.
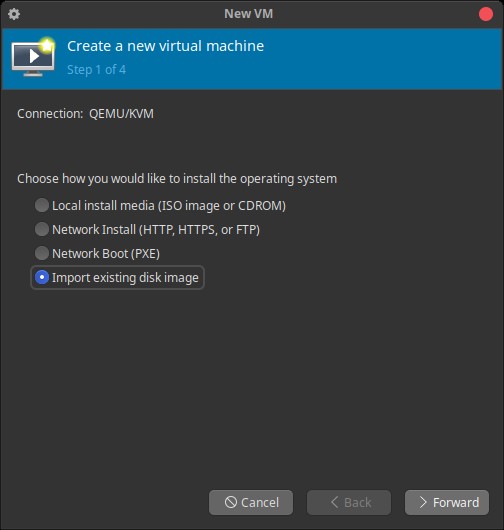
Klik Browse.
Akan terbuka window Choose Storage Volume. Klik tombol + untuk membuat Create storage pool.
Berikan Name untuk nama storage pool dan Target Path untuk lokasi folder penyimpanan disk image. Lalu Finish.
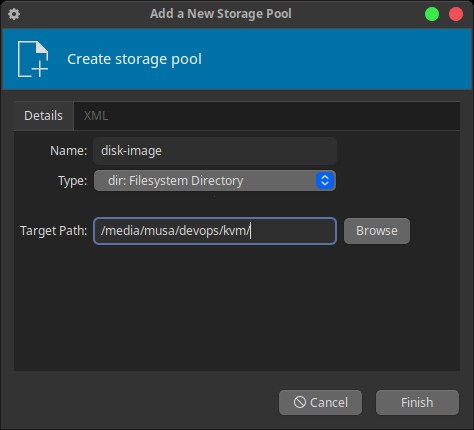
Klik nama storage pool yang baru saja dibuat disk-image, lalu pilih nama Volume, focal.img. Lalu Choose Volume.
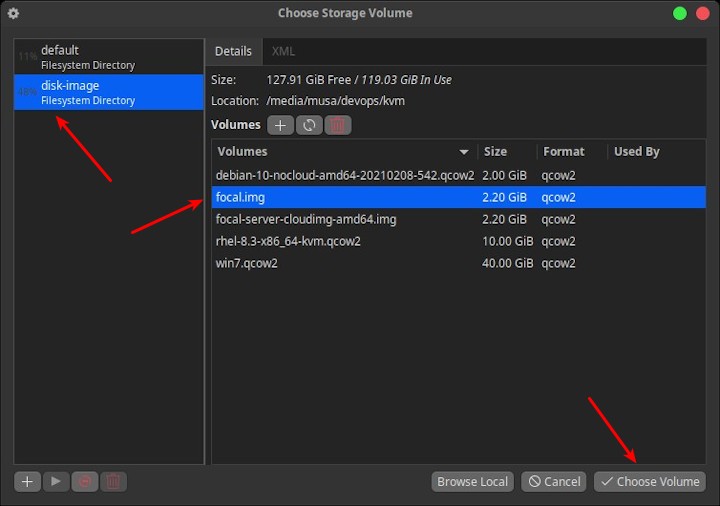
Pada Choose the operating system you are installing, cari Ubuntu 20.04. Lalu Forward.
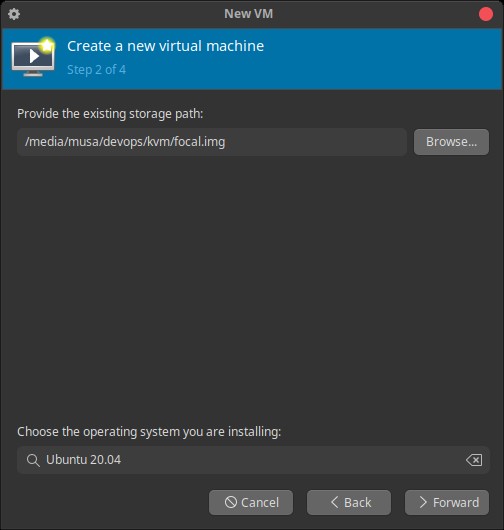
Masukkan spesifikasi Memory dan jumlah CPU yang ingin digunakan untuk virtual machine. Lalu Forward.
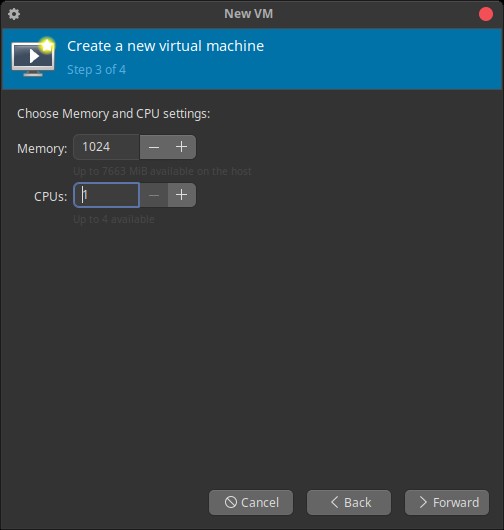
Terakhir ditampilkan summary dari virtual machine yang ingin dibuat. Klik Finish.
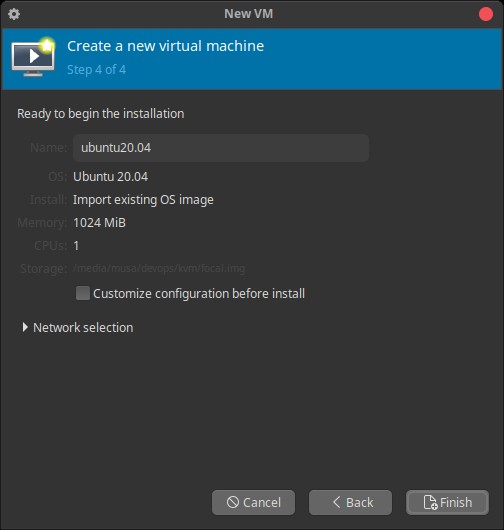
Setelah virtual machine selesai dibuat, virtual machine akan otomatis dijalankan. Login dengan username = root dan password = rahasia.
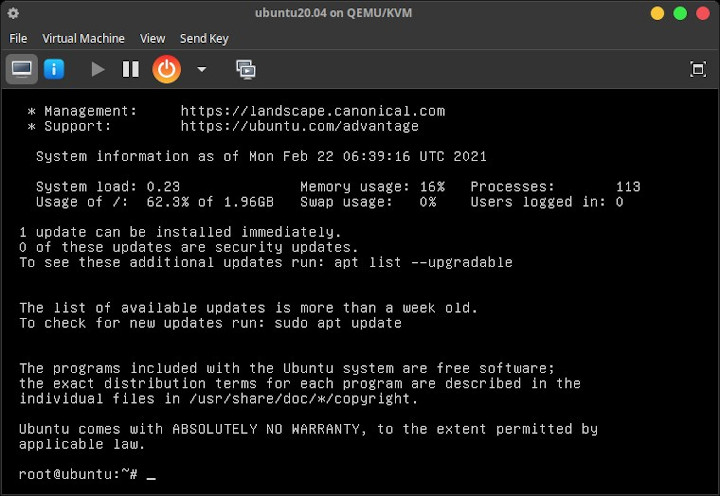
Untuk mendapatkan IP DHCP jalankan dhclient.
1 | dhclient |
Cek network interface sekaligus IP address yang terpasang.
1 | ip addr |
Uji coba koneksi ke internet dengan ping.
1 | ping google.com |
Uji coba update repository.
1 | apt update |
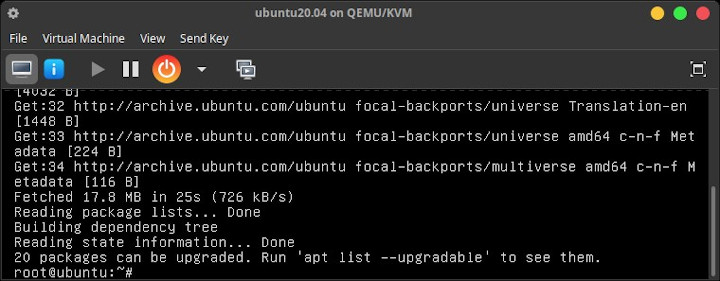
3.Debian KVM cloud image
Download Debian cloud image dengan format qcow2.
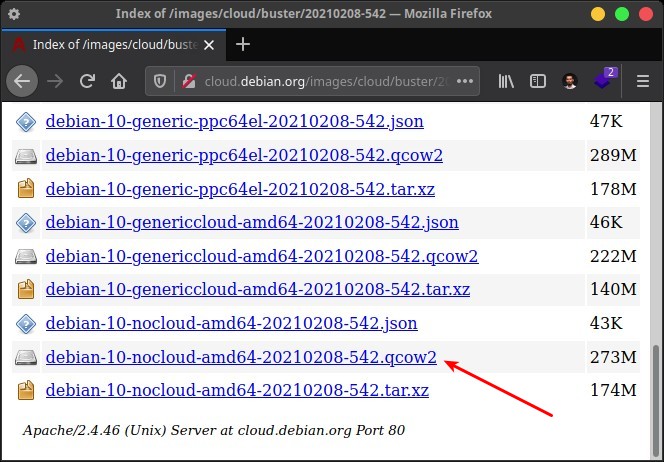
1 2 | cd ~/Downloads wget -c http://cloud.debian.org/images/cloud/buster/20210208-542/debian-10-nocloud-amd64-20210208-542.qcow2 |
Copy Debian cloud image.
1 | cp debian-10-nocloud-amd64-20210208-542.qcow2 debian10.qcow2 |
Buat virtual machine baru untuk Debian 10 dan import file cloud image debian10.qcow2.
Login dengan username = root dan password = kosong.
Untuk memberikan password pada user root, jalankan perintah passwd.
1 | passwd |
Uji coba koneksi ke internet dengan ping.
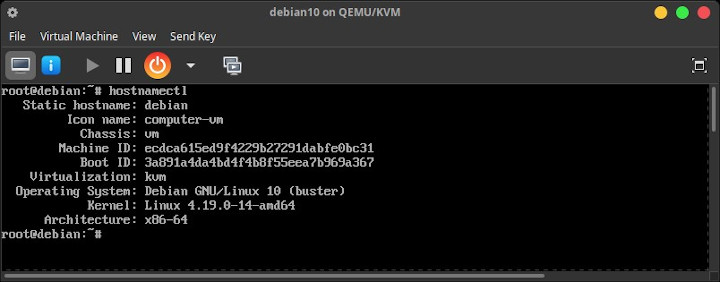
4.Red Hat KVM cloud image
Register terlebih dahulu di redhat.com, lalu login.
Download Red Hat cloud image dengan format qcow2.
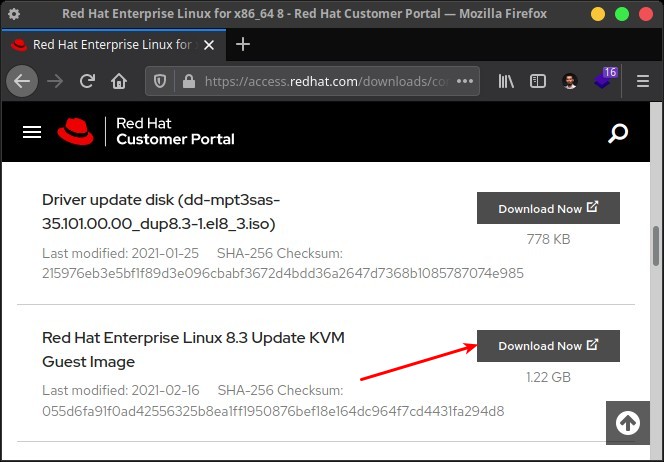
Copy Red Hat cloud image.
1 | cp rhel-8.3-x86_64-kvm.qcow2 rhel8.qcow2 |
Set password root untuk rhel8.qcow2.
1 | sudo virt-customize -a rhel8.qcow2 --root-password password:rahasia |
Buat virtual machine baru untuk RHEL 8 dan import file cloud image rhel8.qcow2.
Login dengan username = root dan password = rahasia.
Mengubah hostname, misalnya rhel8.musaamin.my.id.
1 | hostnamectl set-hostname rhel8.musaamin.my.id |
Server Red Hat ini belum bisa digunakan karena harus didaftarkan terlebih dahulu (register subscription).
1 | subscription-manager register --auto-attach |
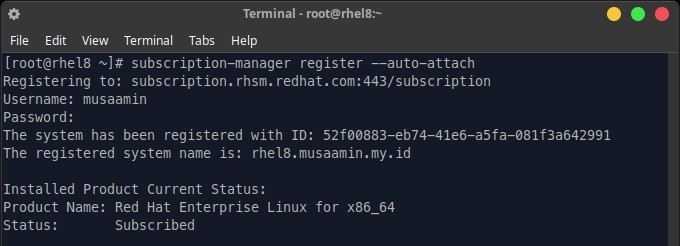
Cek subscription.
1 | subscription-manager list |
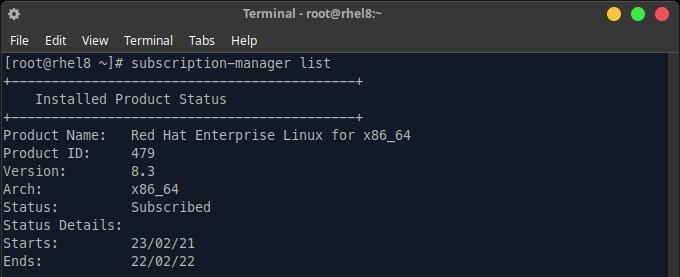
Cek juga di redhat.com, server yang sudah didaftarkan.
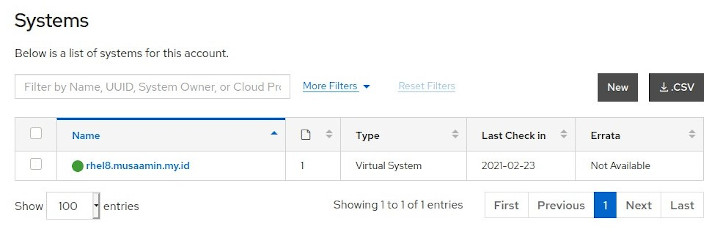
Cek daftar repository.
1 | dnf repolist |
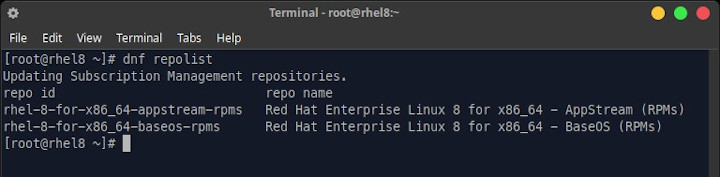
Uji coba update.
1 | dnf update |
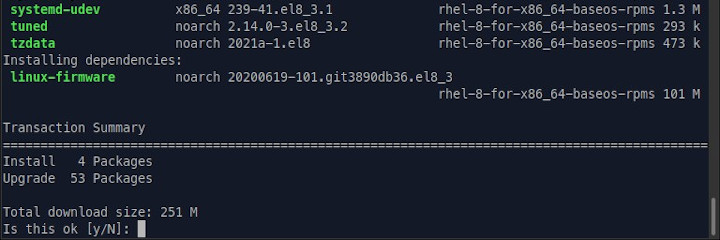
Selamat mencoba 🙂