Cara Membuat Virtual Machine dengan KVM di Ubuntu 20.04

Kernel-based Virtual Machine (KVM) adalah sebuah modul yang dibangun langsung ke dalam kernel Linux yang memungkinkan sistem operasi bertindak sebagai hypervisor (perangkat lunak untuk membuat virtual machine).
1. Mengecek dukungan virtualisasi
Sebelum melakukan instalasi KVM di Ubuntu, kita perlu mengecek terlebih dahulu apakah perangkat keras yang digunakan mendukung KVM. Persyaratan minimum untuk instalasi KVM adalah tersedianya ekstensi virtualisasi CPU seperti Intel-VT atau AMD-V.
Mengecek apakah CPU mendukung virtualisasi:
1 2 3 | egrep -c '(vmx|svm)' /proc/cpuinfo 4 |
Jika hasilnya bukan 0 berarti perangkat keras mendukung virtualisasi. Tapi jika tidak, perangkat keras tidak mendukung virtualisasi atau fiturnya belum diaktifkan di BIOS.
Install cpu-checker:
1 | sudo apt install cpu-checker -y |
Jalankan kvm-ok untuk mengecek apakah mendukung KVM:
1 2 3 4 | sudo kvm-ok INFO: /dev/kvm exists KVM acceleration can be used |
Hasilnya memperlihatkan bahwa perangkat keras mendukung KVM.
2. Install KVM
Install KVM, virt-manager, bridge-utils, dan dependensi lainnya:
1 | sudo apt install qemu qemu-kvm libvirt-daemon libvirt-clients bridge-utils virt-manager -y |
Fungsi paket yang diinstall:
- qemu (quick emulator): aplikasi yang melakukan virtualisasi perangkat keras.
- qemu-kvm: paket utama dari KVM.
- libvirt-daemon: daemon virtualisasi.
- bridge-utils: membuat bridge connection untuk jaringan.
- virt-manager: aplikasi untuk manajemen virtual machine dengan antarmuka grafis.
Supaya bisa mengatur virtual machine tanpa akses root, masukkan user ke dalam group libvirt-qemu.
1 2 | sudo adduser $USER libvirt sudo adduser $USER libvirt-qemu |
Konfigurasi qemu:
1 | sudo nano /etc/libvirt/qemu.conf |
Ubah user dan group menjadi user yang digunakan:
1 2 | user = "musaamin" group = "musaamin" |
Restart Ubuntu:
1 | sudo reboot |
Memeriksa apakah virtualization daemon sudah berjalan:
1 | sudo systemctl status libvirtd |
Memeriksa apakah modul KVM sudah diload:
1 2 3 4 | lsmod | grep -i kvm kvm_intel 282624 0 kvm 663552 1 kvm_intel |
3. Membuat Virtual Machine
Jalankan aplikasi Virtual Machine Manager, lalu klik menu File->New Virtual Machine.
Pilih Local install media (ISO image or CDROM) untuk instalasi OS dari ISO atau CDROM.
Lalu Forward.
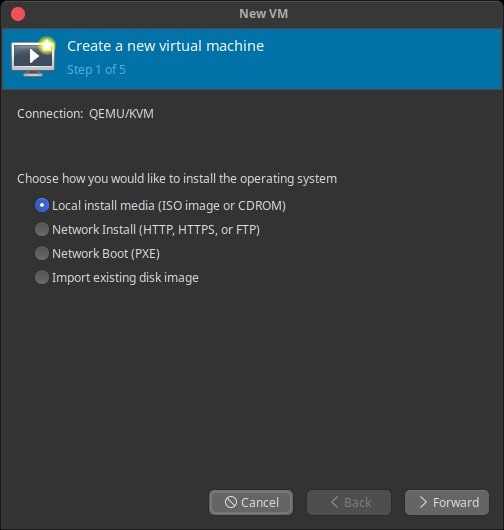
Klik Browse… untuk memilih ISO image.
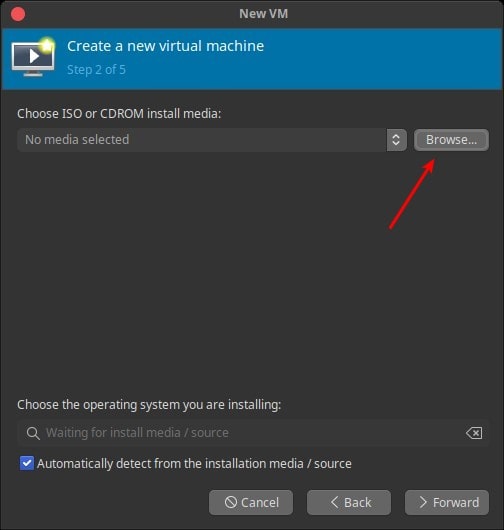
Akan terbuka window Choose Storage Volume. Klik tombol + untuk membuat Create storage pool.
Masukkan Name untuk nama storage pool-nya, Type untuk dir:Filesystem Directory, dan Target Path untuk lokasi folder penyimpanan file ISO.
Lalu Finish.
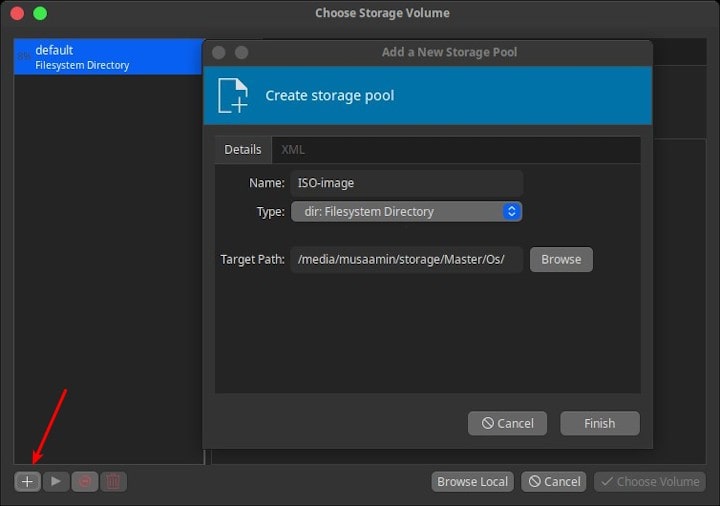
Pilih ISO yang ingin digunakan.
Lalu klik Choose Volume.
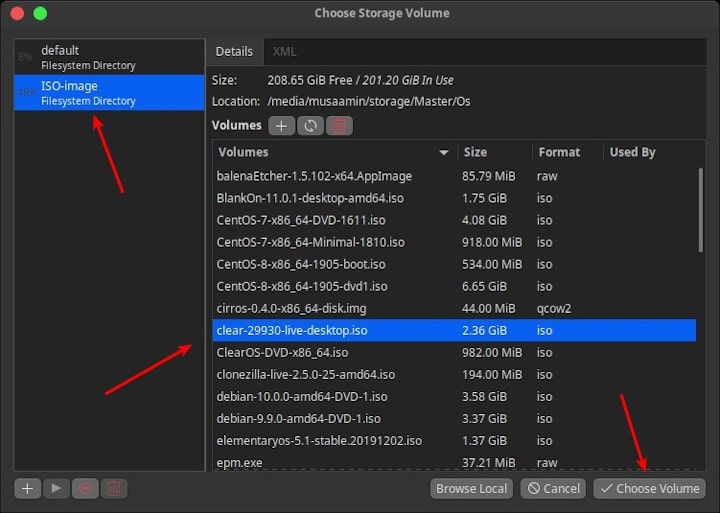
Klik Forward.
Tampil pertanyaan seperti pada gambar di bawah ini, jawab Yes, dan centang Don’t ask about these directories again.
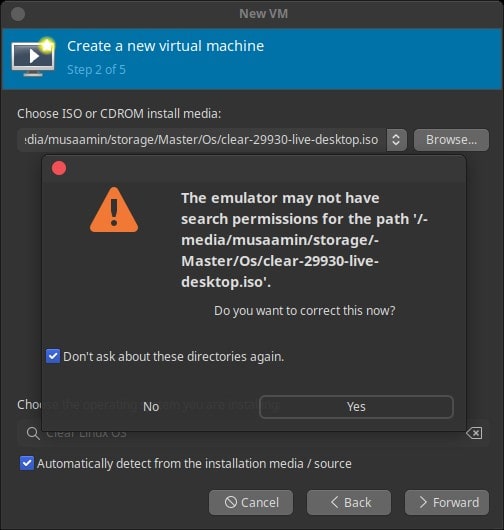
Masukkan jumlah memory dan CPU yang ingin digunakan.
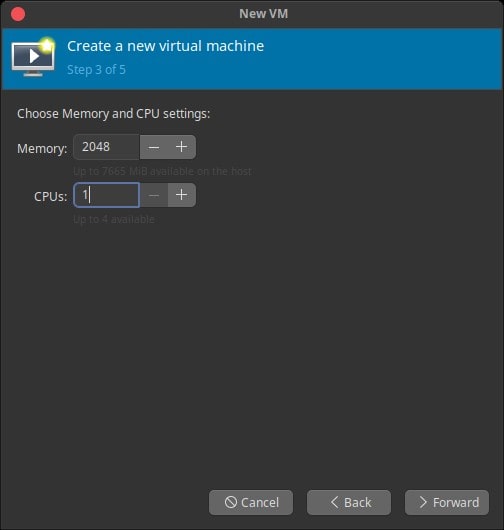
Membuat storage untuk virtual machine, centang Enable storage for this virtual machine.
Klik Create a disk image for the virtual machine dan masukkan kapasitas penyimpanan storage. File image tersimpan di default Storage Pool, di dalam folder /var/lib/libvirt/images.
Atau klik Select or create custom storage, lalu klik Manage… untuk membuat Storage Pool yang baru dan custom storage.
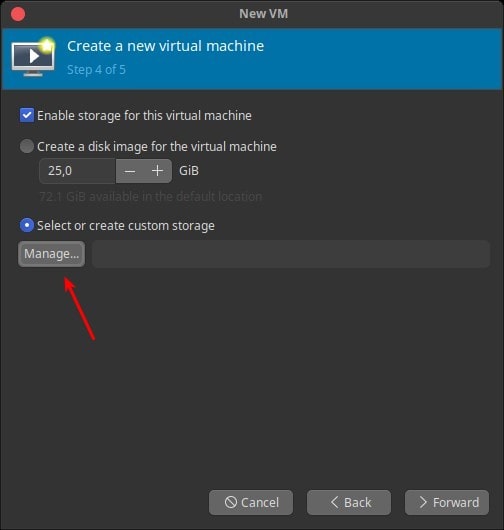
Setelah membuat Storage Pool untuk storage, buat volume baru.
Klik Volumes +.
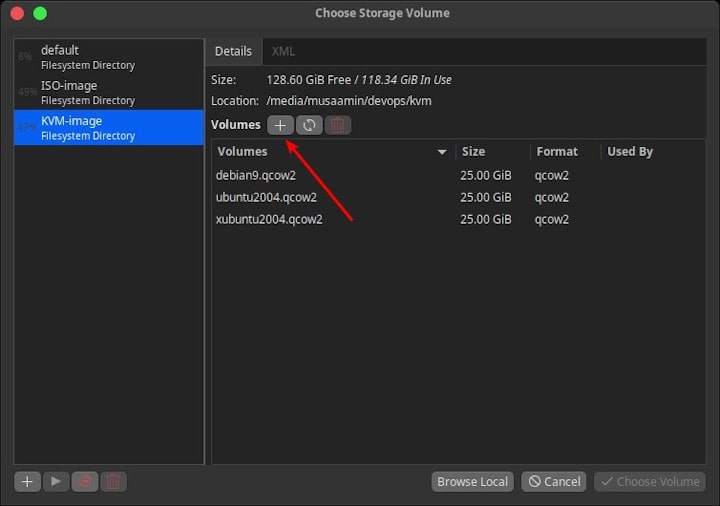
Masukkan Name, dan Max Capacity.
Lalu Finish.
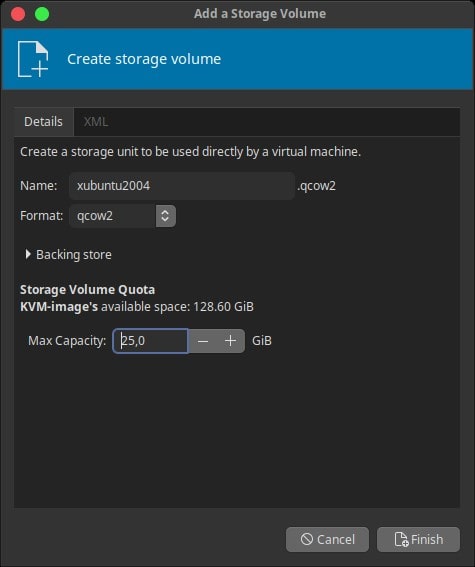
Lalu Choose Volume.
Lalu Forward.
Lalu Finish.
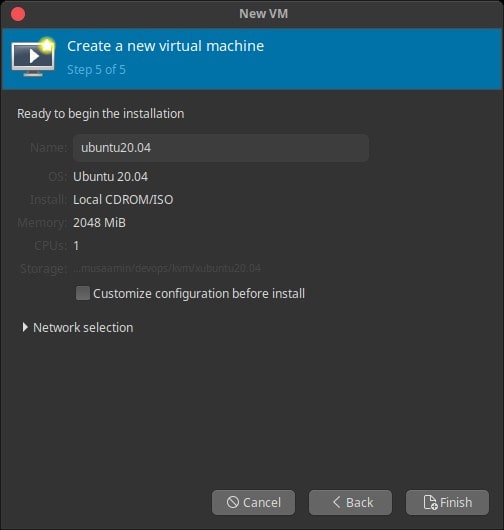
Jika berhasil, virtual machine langsung dijalankan.
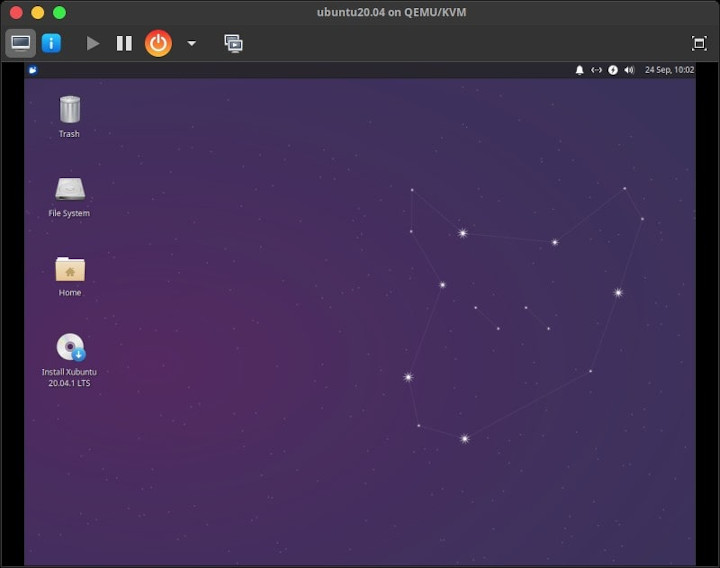
Klik tombol i. Show virtual hardware details, untuk menampilkan dan mengatur perangkat keras dari virtual machine.
Secara default, virtual network yang digunakan adalah NAT, virtual machine bisa terhubung ke internet, dan juga bisa terhubung dengan Host OS.
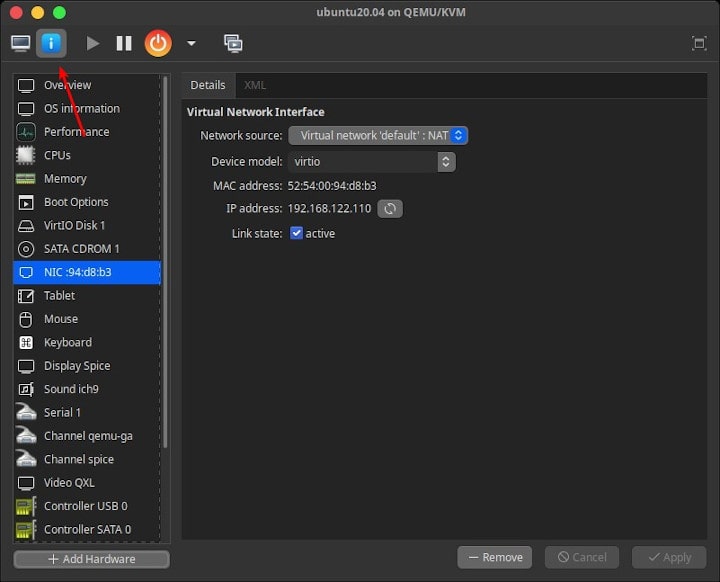
Selamat mencoba 🙂


Malam Bang,
Terima kasih atas sharing ilmunya di atas. Mau tanya, apakah cara tersebut bisa diterapkan pada Ubuntu Server 20.04
bisa, KVM bisa diatur via command line.